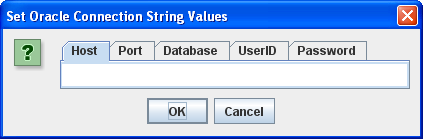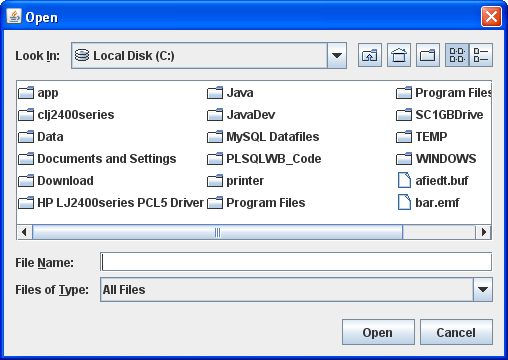Archive for August, 2012
SQL Developer batch file?
It’s amazing to me that there is yet another outcome from installing Oracle Database 11g on Windows 7. This one installs without an error but then raises the following error message dialog when you try to launch SQL Developer from the menu. Naturally, it seems to depend on having more than one Java JVM installed when you run the Oracle Universal Installer (OUI) without setting the %JAVA_HOME% environment variable.
Text of error message from image:
Windows is searching for SQLSERVER.BAT. To located the file yourself, click Browse. |
While the installation release notes (E10842-02) that download or ship with the product don’t mention the %JAVA_HOME% or %DEV_TOOLS% environment variables, it appears you should set them before the installation. You can discover this by double clicking on the SQL Developer menu option, and then choose Properties. You should see the following in the dialog.
Windows 7 searches for the sqldeveloper.bat file when the OUI installation fails to configure the SetJavaHome parameter in the sqldeveloper.conf file. OUI does configure the SetJavaHome parameter when OUI resolves the JVM address.
You should put this in the Target field:
C:\app\<user_name>\product\11.2.0\dbhome_1\sqldeveloper\sqldeveloper\bin\sqldeveloperW.exe |
Although, that may be a simplifying assumption of what causes the problem, I didn’t go through all the Oracle Universal Installer (OUI) background tasks to discover the actual code element. Also, I didn’t take the time to retest by setting those parameters. I solved this problem by replacing the sqldeveloper.bat value with a sqldeveloperw.exe value in the menu link, applying the change, and saving it. If you’ve a better solution, please share it.
The configuration file is found here:
C:\> app\<user_name>\product\11.2.0\dbhome_1\sqldeveloper\sqldeveloper\bin\sqldeveloper.conf |
While you can provide a sqldeveloper.bat file, it’s much simpler to simply put the JVM physical address in the sqldeveloper.conf file. That’s what I did to solve the problem and what I think the development team expects.
A valid SetJavaHome value points to a 32-bi JVM, and in my testing environment that is:
SetJavaHome C:\Program Files (x86)\Java\jdk1.6.0_34 |
Another post on this topic can be found here. As always, I hope this saves somebody time working with the Oracle product stack.
What’s ORACLE_UNQNAME?
It started with a three part question: What’s the URL to run the DB Console for Oracle Database 11gR2 on Windows 7, and what’s the ORACLE_UNQNAME and why isn’t it defined by the installation. The first part is easy (shown further below), but the second and third parts were more involved.
The ORACLE_UNQNAME is an operating system environment variable that holds the database’s unique name value. You can find it with the following query as the SYSTEM user (through SQL*Plus):
SELECT name, db_unique_name FROM v$database; |
By the way, it’s not set as a Windows environment variable by default. You would need to do that manually (an example of setting an environment variable is here). The Oracle Universal Installer (OUI) actually used it to configure the already running DB Console service (with a successful installation). Once there, it didn’t need to set it as a system-level environment variable.
You may be wondering what generated the question if there’s already a configured service. You encounter the error when dropping down to the command line. First, you verify that the ports are running with this command:
C:\> netstat -an | findstr /C:1158 TCP 0.0.0.0:1158 0.0.0.0:0 LISTENING |
While this blog discusses the hard way to determine whether the DB Console is running, you can simply open the Windows Services to see whether the DB Console is running. Likewise, if you know the URL, enter it in your browser. Assuming you don’t know how to do either or are just a gluten for the command line, the rest of this post is important.
You can see your Windows services by typing services.msc in the Start->Run Command field. That way you don’t need to navigate the various links that differ between Windows releases.
Many know that you can check the status of the running DB Console with the emctl utility at the command line. It lets you find the URL that you should enter for the DB Console in a browser. This knowledge is where users encounter the problem with %ORACLE_UNQNAME% environment variable ($ORACLE_UNQNAME on Linux or Unix).
For example, running the following command raises an error that instructs you to set the %ORACLE_UNQNAME% environment variable. Although, it leaves many wondering what’s the right value to enter.
C:\> emctl status dbconsole Environment variable ORACLE_UNQNAME not defined. Please set ORACLE_UNQNAME to database unique name. |
If you object to using the Windows services to start and stop the OEM tool, you can do it at the command-line like the status example above. Having set the environment variables, you can start the DB console with this command-line syntax:
C:\> emctl start dbconsole |
Having set the environment variables, you can stop the DB console with this command-line syntax:
C:\> emctl stop dbconsole |
It’s not hard to find this information when you know how. While the error message complains about one environment variable, there are actually two environment values you need to set. They are: %ORACLE_HOSTNAME% and %ORACLE_UNQNAME%.
You can find them by navigating to the %ORACLE_HOME%\oc4j\j2ee\ folder (or directory). The file name of the DB Console file tells you the values for these environment variables because they’re embedded in the file’s name. A snapshot from Windows Explorer shows them both.
You can set these environment variables as shown below in command shell of Windows (Linux or Unix users should use terminal), and then successfully run emctl from the command line.
C:\>set ORACLE_HOSTNAME=localhost C:\>set ORACLE_UNQNAME=orcl C:\>emctl status dbconsole Oracle Enterprise Manager 11g Database Control Release 11.2.0.1.0 Copyright (c) 1996, 2010 Oracle Corporation. All rights reserved. https://localhost:1158/em/console/aboutApplication Oracle Enterprise Manager 11g is running. ------------------------------------------------------------------ Logs are generated in directory C:\app\McLaughlinM\product\11.2.0\dbhome_1/localhost_orcl/sysman/log |
If you’re using Linux or Unix, the export commands differ. You can check this other post for those. They under step 8 in that post.
You then enter the following URL in a browser to use the newly installed DB Console:
https://localhost:1158/em |
The browser will prompt you with a security warning like the following:
Click the Add Exception button and you’ll see the following Windows dialog.
Having granted the exception, you arrive at the following credential web page. Connect as the SYSDBA using the SYS user’s account when you require extraordinary privileges. Doing so, shows a security risk in the console. You should connect as the SYSTEM user with NORMAL access generally, as shown below.
The following home page shows after your credentials are validated.
Hope that helps those trying to sort out running the DB Console and finding the magic %ORACLE_UNQNAME% value. Check this other blog post for instructions to reconfigure OEM.
Verifying a Socket w/Perl
Using a lowercase hostname is typical but I got sloppy on a Windows 7 installation, after all Windows is case insensitive, and I used a mixed case hostname. It raised an interesting error when installing Oracle Database 11g Release 2.
Failed to allocate port(s) in the specified range(s) for the following process(es): JMS
[5540-5559], RMI [5520-5539], Database Control [5500-5519], EM Agent [3938] | [1830-1849]
Refer to the log file at C:\app\McLaughlinM\cfgtoollogs\dbca\orcl\emConfig.log for more details.
You can retry configuring this database with Enterprise Manager later by manually running C:\app\McLaughlinM\product\11.2.0\dbhome_1\bin\emca script.
After verifying the ports were available, it required testing the ability to form a socket. The quickest way to do that was installing ActiveState Perl and test the socket.
Server-side Perl code (server.pl):
1 2 3 4 5 6 7 8 9 10 11 12 13 14 15 16 17 18 19 20 21 | # Import socket library. use IO::Socket; # Create new socket. my $sock = new IO::Socket::INET( LocalAddr => 'mclaughlinmysql', LocalPort => '5500', Proto => 'tcp', Listen => 5500, Reuse => 5500); # Kill the program when socket not created. die "Could not create socket: $!\n" unless $sock; # Set socket to listen for incoming request and loop while waiting. my $new_sock = $sock->accept(); while(<$new_sock>) { print $_; } # Close the socket. close($sock); |
Server-side Perl code (client.pl):
1 2 3 4 5 6 7 8 9 10 11 12 13 14 15 | # Import socket library. use IO::Socket; # Create new socket. my $sock = new IO::Socket::INET( PeerAddr => 'mclaughlinmysql', PeerPort => '5500', Proto => 'tcp'); # Kill the program when socket not created. die "Could not create socket: $!\n" unless $sock; # Send string to socket. print $sock "Hello there!\n"; close($sock); |
These scripts help you check connectivity on a port. Run the server first in one command shell and the client second in another command shell. Then, the server-side program prints the “Hello There!” message sent from the client-side program.
You run the server with the following:
perl server.pl |
and the client with this:
perl client.pl |
Hope they help you verify viability through server ports.
MySQL Workbench Scripts
It’s always interesting when somebody asks why they got an error message, and especially sweet when you’re working on something related that lets you answer the question. They were using MySQL Workbench and wanted to know why they couldn’t open a SQL script file by clicking on the Scripting menu option.
As I explained to the individual who asked, you should always click the Edit SQL Script link in the SQL Development section of the MySQL Workbench home page to work on SQL scripts. The Scripting menu option supports Python and Lua plug-ins development and scripts.
They did the following initially, which led down the rabbit warren and left them stumped because they don’t know anything about Python or Lua. This is provided to those who choose to experiment with this advanced feature of MySQL Workbench.
That presents you with a chooser dialog and it lets you pick any type of file. (You may wonder, as I did, why they didn’t restrict it to .py and .lua file extensions, which would preclude opening a .sql file. I actually logged an enhancement request to see if the development team may agree with me.) You get the following message when you choose something other than a Python or Lua script. You can click on any of the reduced size screen shots to enlarge them and make them readable.
As you may note, the dialog says the activity is unsupported by provides no cancellation button. Click the OK button and the unsupported file is loaded into a tab that is useless. All you can do is click to close the tab and dismiss the window.
After you dismiss (by clicking the x) the non-editable .sql file, you need to click on the Open Script file icon shown below.
This chooser really should open where the default is for the MySQL Workbench application script files but it doesn’t. It opens in the last accessed directory. You need to navigate to where your Python or Lua scripts are stored, which is the following directory on Windows:
C:\Users\<user_name>\AppData\Roaming\MySQL\Workbench\scripts |
Please note that on a Windows system you can’t chose this directory option because it’s protected. You must enter the navigation bar and type it. Then, you should see any scripts that you saved from within MySQL Workbench.
The ReadFile.py below contains a rather simplistic and static program that reads a file and prints it to console (it’s small and fits in the screen). Obviously, it dispenses with a bunch to keep it small but check a Python website or book for the right way to manage a try block and handle exceptions.
Here’s the ReadFile.py file shown in the preceding and next screen shots. For those new to Python, watch out because tabs aren’t equivalent to spaces. I made a change in the script below to display the trailing semicolon because one of my students asked about it.
1 2 3 4 5 6 7 8 9 10 11 12 13 14 15 16 | # -*- coding: utf-8 -*- # MySQL Workbench Python script # ReadFile.py # Written in MySQL Workbench 5.2.41 import os f = open("c:\\Data\\MySQL\\query.sql",'rU') while True: line = f.readline() # Parse string to avoid reading line return. if not line[len(line) - 1:len(line)] == ";": print(line[0:len(line) - 1]) else: print(line) if not line: break |
Life’s funny, and you can never please everyone. The latest question, “Why did I choose to use substrings when suppressing line returns from the print() function is easier?” Simple answer because the approach differs between Python 2.7 and 3.0 and I didn’t want this post to have a lot of Python nuance.
Python 2.7 (compatible with MySQL Workbench 5.2):
1 2 3 4 5 6 7 8 9 | import os f = open("c:\\Data\\MySQL\\query.sql",'rU') while True: line = f.readline() # Suppress line return. print(line), if not line: print break |
Python 3.0 (not-compatible with MySQL Workbench 5.2)
You should take note that both version require a print statement on line #8. Line #6 above shows that Python 2.7 uses a comma to suppress the line return, and below line #6 shows Python 3 requires you set end equal to an empty string. Line #8 below also has a set of empty parentheses, which works in Python 3.x but not in Python 2.7. Python 2.7 would print the parentheses unless you put an empty string inside of them, like a print('') statement.
1 2 3 4 5 6 7 8 9 | import os f = open("c:\\Data\\MySQL\\query.sql",'rU') while True: line = f.readline() # Suppress line return. print(line, end = '') if not line: print() break |
Hopefully, everyone concurs the parsing was simpler than explaining all these Python nuances. Although, it’s nice somebody was so curious.
If your script complies with the Python 2.7 rules (that’s what is deployed in MySQL Workbench), click the lighting bolt and your code will run and display the results. That’s shown in the last screen shot.
If you’re interesting in developing plug-ins, check this summary page or this nice example of executing a query to text. Although, rumor has it that certain features may mature over the next year …
Naturally, I hope this helps those experimenting but personally it’s a cool advanced feature of the MySQL Workbench.
SQL Developer JVM Fix
It’s amazing the moving parts in Oracle Database 11g, and the ones that I don’t use after installation for a while often reach out to teach me something new. That’s what happened when I went to launch SQL Developer on my Windows 7 Professional 64-bit installation.
I got the message Unable to find a Java Virtual Machine, as shown in the image below. It really means unable to find a 32-bit Java 5 or Java 6 (1.6.0_4+) SDK home. Although the installation appeared fine, it pointed the SQL Developer configuration file to an incompatible 64-bit Java 7 SDK.
You fix this error by following these steps:
- Open the
sqldeveloper.conffile and check theSetJavaHomeparameter value. You find thesqldeveloper.conffile in the following directory:
%ORACLE_HOME\sqldeveloper\sqldeveloper\bin |
- Install the 32-bit Java 6 (1.6.0_4+) SDK on the operating system if not installed already. You can check whether it’s installed by looking for it in the Program Files (x86) folder.
- Change the value of the
SetJavaHomeparameter to point to the new 32-bit Java 6 home directory (or folder). The following change to line 18 in thesqldeveloper.conffile should fix it on your installation (provided that’s your version of the JVM).
18 | SetJavaHome C:\Program Files (x86)\Java\jdk1.6.0_34 |
Hope this helps those who run into the same issue.
Oracle and Java Tutorial
I’m posting this because of a question raised against this older post on how to configure the %CLASSPATH% to find the ojdbc6.jar file. This is the lab file I use in my Database 1 class to expose students to the moving parts of writing Java programs against the Oracle database. That’s why I choose to use a CLOB data type, which requires Oracle’s DBMS_LOB package and wrapping stored procedures.
If you want the same content for MySQL, here’s the link. The full program in either blog entry is available by clicking on the fold/unfold Java Source Code Program widget at the bottom of the respective posts.
This demonstrates how to create an Java infrastructure for reading and writing large text files to an Oracle database. The example provides:
- A
FileIO.jarlibrary that lets you enter Oracle connection parameters through aJOptionPane, and a customizedJFileChooserto filter and read source files from the file system. - A
ojdbc6.jarfile, which is Oracle’s library for JDBC communication with the Oracle Databases.
The steps to compiling and testing this code are qualified below:
- Download and install the Java Software Development Kit (JSDK) for Java 6.
- Create a
C:\JavaTestfolder on Windows, or a/JavaTestdirectory from some mount point of your choice. - Download and position the
ojdbc6.jarandFileIO.jarfiles in theJavaTestdirectory. - Create a batch file to source your environment path (%PATH% on Windows and $PATH on Linux or Mac OS X) and the two Java Archive (JAR) files. A sample batch file is noted below:
set PATH=C:\Program Files\Java\jdk1.6.0_07\bin;%PATH% set CLASSPATH=C:\JavaDev\Java6\ojdbc6.jar;C:\JavaDev\Java6\FileIO.jar;. |
You can run this file by simply typing the files first name. On Linux or Mac OS X, you first need to grant it privileges with the chmod command as 755.
- Copy the
WriteReadCLOB.javacode from the bottom of this posting and also put it into theJavaTestdirectory. - Compile the
WriteReadCLOB.javasource code with thejavacutility, as shown below:
javac WriteReadCLOB.java |
After you compile it, you should run it as follows:
java WriteReadCLOB |
- Before running the code, you’ll need to seed (
INSERT) a row that meets the desired hard coded criteria. It requires anITEM_TITLEvalue of'The Lord of the Rings - Fellowship of the Ring'and anITEM_SUBTITLEof'Widescreen Edition'in theITEMtable. - When it runs, you’ll see the following tabbed
JOptionPane.
You need to enter the following values before clicking the OK button:
- Host: The
hostnameof your machine. - Port: The
portthat the Oracle Listener is running on (the default value is1521). - Database: The Oracle TNS Alias, which is
orclfor the full database sample database orxefor the Oracle Database 10g Express Edition. - UserID: The
user(schema) name where you’ve created anITEMtable. - Password: The
passwordfor the user’s account.
In the JFileChooser, select a file to upload to the database.
You should see what you uploaded displayed in a JFrame.
Java Source Code Program ↓
The drop down unfolds the WriteReadCLOB.java source code.
The following program has dependencies on the FileIO.jar file. You need to download it and put it in your $CLASSPATH for Linux or Mac OS X or %CLASSPATH% for Windows.
1 2 3 4 5 6 7 8 9 10 11 12 13 14 15 16 17 18 19 20 21 22 23 24 25 26 27 28 29 30 31 32 33 34 35 36 37 38 39 40 41 42 43 44 45 46 47 48 49 50 51 52 53 54 55 56 57 58 59 60 61 62 63 64 65 66 67 68 69 70 71 72 73 74 75 76 77 78 79 80 81 82 83 84 85 86 87 88 89 90 91 92 93 94 95 96 97 98 99 100 101 102 103 104 105 106 107 108 109 110 111 112 113 114 115 116 117 118 119 120 121 122 123 124 125 126 127 128 129 130 131 132 133 134 135 136 137 138 139 140 141 142 143 144 145 146 147 148 149 150 151 152 153 154 155 156 157 158 159 160 161 162 163 164 165 166 167 168 169 170 171 172 173 174 175 176 177 178 179 180 181 182 183 184 185 186 187 188 189 190 191 192 193 194 195 196 197 198 199 200 201 202 203 204 205 206 207 208 209 210 211 212 213 214 215 216 217 218 219 220 221 222 223 224 225 226 227 228 229 230 231 232 233 234 235 236 237 238 239 240 241 242 243 244 245 246 247 248 249 250 251 252 253 254 255 256 257 258 259 260 261 262 263 264 265 266 267 268 269 270 271 272 273 274 275 276 277 278 279 280 281 282 283 284 285 286 287 | // -------------------------------------------------------------------- // WriteReadCLOB.java // by Michael McLaughlin // // This code demonstrates reading a large text file and displaying // the text stream in a JLabel in a JFrame. // // The UPDATE and SELECT statements have dependencies on the // create_store.sql script. // -------------------------------------------------------------------- // Java Application class imports. import java.awt.Dimension; import java.awt.Font; import java.awt.GridLayout; import java.io.Reader; import javax.swing.JFrame; import javax.swing.JLabel; import javax.swing.JOptionPane; import javax.swing.JPanel; import javax.swing.JScrollPane; import javax.swing.JTextArea; // Generic JDBC imports. import java.sql.CallableStatement; import java.sql.Clob; import java.sql.Connection; import java.sql.DatabaseMetaData; import java.sql.ResultSet; import java.sql.ResultSetMetaData; import java.sql.SQLException; import java.sql.Statement; // Oracle JDBC import. import oracle.jdbc.driver.OracleDriver; import oracle.jdbc.pool.OracleDataSource; // Include book libraries (available at publisher website). import plsql.jdbc.DataConnectionPane; import plsql.fileio.FileIO; // -------------------------------------------------------------------/ public class WriteReadCLOB extends JFrame { // Define database connections. private String host; private String port; private String dbname; private String userid; private String passwd; // Define data connection pane. private DataConnectionPane message = new DataConnectionPane(); // Construct the class. public WriteReadCLOB (String s) { super(s); // Get database connection values or exit. if (JOptionPane.showConfirmDialog(this,message ,"Set Oracle Connection String Values" ,JOptionPane.OK_CANCEL_OPTION) == 0) { // Set class connection variables. host = message.getHost(); port = message.getPort(); dbname = message.getDatabase(); userid = message.getUserID(); passwd = message.getPassword(); // Print connection to console (debugging tool). message.getConnection(); // Create a JPanel for data display. ManageCLOB panel = new ManageCLOB(); // Configure the JPanel. panel.setOpaque(true); setContentPane(panel); // Configure the JFrame. setDefaultCloseOperation(JFrame.EXIT_ON_CLOSE); setLocation(100,100); pack(); setVisible(true); } else System.exit(1); } // -------------------------------------------------------------------/ private class ManageCLOB extends JPanel { // Define display variables. private String clobText; private JScrollPane scrollPane; private JTextArea textArea; // -----------------------------------------------------------------/ public ManageCLOB () { // Set layout manager. super(new GridLayout(1,0)); // Assign file read to String. clobText = FileIO.openFile(FileIO.findFile(this)); // Insert record before querying it. if (clobText.length() > 0) { if (insertClob(host,port,dbname,userid,passwd,clobText)) clobText = getQuery(host,port,dbname,userid,passwd); else clobText = null; } else System.exit(2); // Construct text area and format it. textArea = new JTextArea(clobText); textArea.setEditable(false); textArea.setFont(new Font(Font.SANS_SERIF,Font.PLAIN,14)); textArea.setLineWrap(true); textArea.setRows(10); textArea.setSize(400,100); textArea.setWrapStyleWord(true); // Put the image in container, and add label to panel. scrollPane = new JScrollPane(textArea); add(scrollPane); } // ---------------------------------------------------------------/ private Boolean insertClob(String host,String port,String dbname ,String user,String pswd,String fileString) { try { // Set the Pooled Connection Source OracleDataSource ods = new OracleDataSource(); String url = "jdbc:oracle:thin:@//"+host+":"+port+"/"+dbname; ods.setURL(url); ods.setUser(userid); ods.setPassword(passwd); // Define connection. Connection conn = ods.getConnection(); // Create statement. CallableStatement stmt = conn.prepareCall("UPDATE item "+ "SET item_desc = ? "+ "WHERE item_title = "+ "'The Lord of the Rings - Fellowship of the Ring'"+ "AND item_subtitle = 'Widescreen Edition'"); // Set string into statement. stmt.setString(1,fileString); // Execute query. if (stmt.execute()) conn.commit(); // Close resources. stmt.close(); conn.close(); // Return CLOB as a String data type. return true; } // End of connection try-block. catch (SQLException e) { if (e.getSQLState() == null) { System.out.println( new SQLException("Oracle Thin Client Net8 Connection Error.", "ORA-" + e.getErrorCode() + ": Incorrect Net8 thin client arguments:\n\n" + " host name [" + host + "]\n" + " port number [" + port + "]\n" + " database name [" + dbname + "]\n" , e.getErrorCode()).getSQLState()); // Return an empty String on error. return false; } else { System.out.println(e.getMessage()); // Return an empty String on error. return false; }}} // -----------------------------------------------------------------/ private String getQuery(String host,String port,String dbname ,String user,String pswd) { // Define method variables. char[] buffer; int count = 0; int length = 0; String data = null; String[] type; StringBuffer sb; try { // Set the Pooled Connection Source OracleDataSource ods = new OracleDataSource(); String url = "jdbc:oracle:thin:@//"+host+":"+port+"/"+dbname; ods.setURL(url); ods.setUser(userid); ods.setPassword(passwd); // Define connection. Connection conn = ods.getConnection(); // Define metadata object. DatabaseMetaData dmd = conn.getMetaData(); // Create statement. Statement stmt = conn.createStatement(); // Execute query. ResultSet rset = stmt.executeQuery( "SELECT item_desc " + "FROM item " + "WHERE item_title = " + "'The Lord of the Rings - Fellowship of the Ring'"+ "AND item_subtitle = 'Widescreen Edition'"); // Get the query metadata, size array and assign column values. ResultSetMetaData rsmd = rset.getMetaData(); type = new String[rsmd.getColumnCount()]; for (int col = 0;col < rsmd.getColumnCount();col++) type[col] = rsmd.getColumnTypeName(col + 1); // Read rows and only CLOB data type columns. while (rset.next()) { for (int col = 0;col < rsmd.getColumnCount();col++) { if (type[col] == "CLOB") { // Assign result set to CLOB variable. Clob clob = rset.getClob(col + 1); // Check that it is not null and read the character stream. if (clob != null) { Reader is = clob.getCharacterStream(); // Initialize local variables. sb = new StringBuffer(); length = (int) clob.length(); // Check CLOB is not empty. if (length > 0) { // Initialize control structures to read stream. buffer = new char[length]; count = 0; // Read stream and append to StringBuffer. try { while ((count = is.read(buffer)) != -1) sb.append(buffer); // Assign StringBuffer to String. data = new String(sb); } catch (Exception e) {} } else data = (String) null; } else data = (String) null; } else { data = (String) rset.getObject(col + 1); }}} // Close resources. rset.close(); stmt.close(); conn.close(); // Return CLOB as a String data type. return data; } catch (SQLException e) { if (e.getSQLState() == null) { System.out.println( new SQLException("Oracle Thin Client Net8 Connection Error.", "ORA-" + e.getErrorCode() + ": Incorrect Net8 thin client arguments:\n\n" + " host name [" + host + "]\n" + " port number [" + port + "]\n" + " database name [" + dbname + "]\n" , e.getErrorCode()).getSQLState()); // Return an empty String on error. return data; } else { System.out.println(e.getMessage()); return data; }} finally { if (data == null) System.exit(1); }}} // -----------------------------------------------------------------/ public static void main(String[] args) { // Define window. WriteReadCLOB frame = new WriteReadCLOB("Write & Read CLOB Text"); }} |