Archive for September, 2014
Using MySQL Workbench
I’ve been setting up a simplified lab environment to let my students learn use in class. This added content will show them how to do reverse engineering with MySQL Workbench.
It’s a complete Fedora image with MySQL and Oracle Database 11g for the course. The uncompressed image is 14GB and the compressed image is 5.3GB. I chose Fedora because it’s the smallest open source image that supports both environments, and Fedora is the closest to Red Hat and Oracle Unbreakable Linux. I’m inclined to make the instance available generally but haven’t figured out the best way to do that.
Here are the new instructions I’m adding and if you have any input leave it as a comment. 😉
You connect as the student user, which puts you in the /home/student directory. Once connected to the Fedora OS, you open a Terminal session by clicking on Activities in the upper right hand corner, and then you type terminal in the search box. When you’re in the Terminal session, use the following command to verify that the apply_mysql_lab1.sql file is correct:
cat Data/cit225/mysql/lab1/apply_mysql_lab1.sql |
It should display the following commands:
\. /home/student/Data/cit225/mysql/lib/cleanup.sql \. /home/student/Data/cit225/mysql/lib/create_mysql_store_ri.sql \. /home/student/Data/cit225/mysql/lib/seed_mysql_store_ri.sql |
You can run the apply_mysql_lab1.sql to create the tables in the studentdb database, and seed them with data. Assuming you’re in the same /home/student directory, you connect to the studentdb database with the following syntax:
mysql -ustudent -pstudent studentdb |
or, more securely:
mysql -ustudent studentdb -p |
Having connected to the studentdb database, you can run the following command:
\. /home/student/Data/cit225/mysql/lab1/apply_mysql_lab1.sql |
It creates a Video store image and seeds it with some basic data. You can use the show command to see the tables you’ve created, like:
show tables; |
It displays:
+---------------------+ | Tables_in_studentdb | +---------------------+ | address | | common_lookup | | contact | | contacts | | current_rental | | item | | member | | rental | | rental_item | | street_address | | system_user | | telephone | +---------------------+ 12 rows in set (0.00 sec) |
After successfully creating and seeding the studentdb database, you can run MySQL Workbench by launching it from the search field (recommended). Alternatively, you can open it from a terminal session with the following command. Unfortunately, a command-line launch links the terminal and the MySQL Workbench processes and closing the terminal will close the MySQL Workbench.
mysql-workbench |
Here are the instructions for the lab with MySQL Workbench:
- The first displayed page of MySQL Workbench is the home page (click on it or any of the others to see the full size image). Click the ⊕ symbol to the right of the MySQL Workbench title.
- After clicking the the ⊕ symbol, it launches the Startup New Connection dialog. Enter a name for your new connection. I recommend you enter MySQLConnection.
- Click the Test Connection button to see if it works.
- When you click the Test Connection button, MySQL Workbench prompts you for a password. After entering a password and verifying the connection, click the OK button to test the connection.
- Click the OK button to continue.
- Click the gray highlighted MySQLConnection connection icon below the MySQL Connection title to launch the MySQL Workbench application.
- When you click the gray highlighted MySQLConnection connection icon, MySQL Workbench prompts you for a password. After entering a password and verifying the connection, click the OK button to connect to the MySQL Workbench application.
- The MySQL Workbench launches in the default view.
- Click on the Database menu option and then the Reverse Engineering… option, as shown in the illustration.
- This displays the Set Parameters for Connecting to a DBMS dialog. Click the Stored Connection list of values. Choose the MySQLConnection (if you used my suggestion) or the one you created from the list of values of the Stored Connection element. Click the Next button to continue.
- Enter the password and click the OK button to connect to the MySQL database.
- This is an in-progress display, it runs waiting for the password and until the step of the wizard completes.
- This dialog displays when the MySQL Workbench application connects to the database, retrieves a schema (database) list from the database management system, and checks the common server configuration issues. Click the Next button to move to the next step of the wizard.
- This Select Schemas to Reverse Engineer dialog displays any available schemas. You check the schemas that you want. Click the Next button to move to the next step of the wizard.
- Enter the password and click the OK button to connect to the MySQL database to retrieve objects from the database management system.
- This dialog displays when the MySQL Workbench application retrieves objects from the database. Click the Next button to move to the next step of the wizard.
- This dialog displays when the MySQL Workbench application retrieves objects from the schemata and checks the result. Click the Next button to move to the next step of the wizard.
- This dialog displays the tables, views, and routines to import. Click the Execute button to move to the next step of the wizard.
- This dialog displays the tables, views, and routines to import. Click the Execute button to move to the next step of the wizard.
- This dialog displays shows the reverse engineering objects and puts them in the object image. Click the Next button to move to the next step of the wizard.
- This dialog displays a summary of reverse engineering objects. Click the Close button to move to the next step of the wizard.
- The MySQL Model dialog displays after you complete the reverse engineering process. Click the EER Diagram icon or EER Diagram tab to see visual depiction of the database objects.
- The EER Diagram is equivalent to the EER Diagram tab. The Navigator displays the tables as blue rectangles. You can scroll through the Canvas Panel to work with the display of tables and views.
- The next image shows EER Diagram with the tables moved for display purposes. Sometimes there are too many relationship lines, MySQL Workbench lets you split the lines so they don’t clutter the diagram.
- The next image shows you the Property tab of EER Diagram. You should see that the drawSplit checkbox is checked, which suppresses the bottom-most relationship line from displaying in the EER from display on the Canvas Panel.
You can now save the MySQL Workbench file in the Lab 3 directory.
Fedora PostgreSQL Install
Somebody asked how to put PostgreSQL on my Fedora image with Oracle Database 11g and MySQL. It’s fairly simple. You can check for the current download at yum.postgresql.org and then download it like this as the root user:
yum localinstall http://yum.postgresql.org/9.3/fedora/fedora-20-x86_64/pgdg-fedora93-9.3-1.noarch.rpm |
You should see the following output when the download is successful, don’t forget to type y to complete the download:
Loaded plugins: langpacks, refresh-packagekit pgdg-fedora93-9.3-1.noarch.rpm | 5.1 kB 00:00 Examining /var/tmp/yum-root-2EPf_J/pgdg-fedora93-9.3-1.noarch.rpm: pgdg-fedora93-9.3-1.noarch Marking /var/tmp/yum-root-2EPf_J/pgdg-fedora93-9.3-1.noarch.rpm to be installed Resolving Dependencies --> Running transaction check ---> Package pgdg-fedora93.noarch 0:9.3-1 will be installed --> Finished Dependency Resolution Dependencies Resolved ================================================================================ Package Arch Version Repository Size ================================================================================ Installing: pgdg-fedora93 noarch 9.3-1 /pgdg-fedora93-9.3-1.noarch 2.1 k Transaction Summary ================================================================================ Install 1 Package Total size: 2.1 k Installed size: 2.1 k Is this ok [y/d/N]: y Downloading packages: Running transaction check Running transaction test Transaction test succeeded Running transaction (shutdown inhibited) Installing : pgdg-fedora93-9.3-1.noarch 1/1 Verifying : pgdg-fedora93-9.3-1.noarch 1/1 Installed: pgdg-fedora93.noarch 0:9.3-1 Complete! |
After downloading the packages, you install with the following command:
yum install postgresql93-server |
You should see the following output when the installation is successful, don’t forget to type y to complete the installation:
Loaded plugins: langpacks, refresh-packagekit pgdg93 | 3.6 kB 00:00 (1/2): pgdg93/20/x86_64/group_gz | 332 B 00:00 (2/2): pgdg93/20/x86_64/primary_db | 84 kB 00:00 Resolving Dependencies --> Running transaction check ---> Package postgresql93-server.x86_64 0:9.3.5-1PGDG.f20 will be installed --> Processing Dependency: postgresql93-libs(x86-64) = 9.3.5-1PGDG.f20 for package: postgresql93-server-9.3.5-1PGDG.f20.x86_64 --> Processing Dependency: postgresql93(x86-64) = 9.3.5-1PGDG.f20 for package: postgresql93-server-9.3.5-1PGDG.f20.x86_64 --> Processing Dependency: postgresql93 = 9.3.5-1PGDG.f20 for package: postgresql93-server-9.3.5-1PGDG.f20.x86_64 --> Processing Dependency: libpq.so.5()(64bit) for package: postgresql93-server-9.3.5-1PGDG.f20.x86_64 --> Running transaction check ---> Package postgresql93.x86_64 0:9.3.5-1PGDG.f20 will be installed ---> Package postgresql93-libs.x86_64 0:9.3.5-1PGDG.f20 will be installed --> Finished Dependency Resolution Dependencies Resolved ================================================================================ Package Arch Version Repository Size ================================================================================ Installing: postgresql93-server x86_64 9.3.5-1PGDG.f20 pgdg93 3.6 M Installing for dependencies: postgresql93 x86_64 9.3.5-1PGDG.f20 pgdg93 1.0 M postgresql93-libs x86_64 9.3.5-1PGDG.f20 pgdg93 203 k Transaction Summary ================================================================================ Install 1 Package (+2 Dependent packages) Total download size: 4.8 M Installed size: 22 M Is this ok [y/d/N]: y Downloading packages: (1/3): postgresql93-libs-9.3.5-1PGDG.f20.x86_64.rpm | 203 kB 00:00 (2/3): postgresql93-9.3.5-1PGDG.f20.x86_64.rpm | 1.0 MB 00:01 (3/3): postgresql93-server-9.3.5-1PGDG.f20.x86_64.rpm | 3.6 MB 00:02 -------------------------------------------------------------------------------- Total 1.6 MB/s | 4.8 MB 00:02 Running transaction check Running transaction test Transaction test succeeded Running transaction (shutdown inhibited) Installing : postgresql93-libs-9.3.5-1PGDG.f20.x86_64 1/3 Installing : postgresql93-9.3.5-1PGDG.f20.x86_64 2/3 Installing : postgresql93-server-9.3.5-1PGDG.f20.x86_64 3/3 Verifying : postgresql93-server-9.3.5-1PGDG.f20.x86_64 1/3 Verifying : postgresql93-9.3.5-1PGDG.f20.x86_64 2/3 Verifying : postgresql93-libs-9.3.5-1PGDG.f20.x86_64 3/3 Installed: postgresql93-server.x86_64 0:9.3.5-1PGDG.f20 Dependency Installed: postgresql93.x86_64 0:9.3.5-1PGDG.f20 postgresql93-libs.x86_64 0:9.3.5-1PGDG.f20 Complete! |
You can confirm the installation with the following command:
rpm -qa | grep postgres |
It returns:
postgresql93-9.3.5-1PGDG.f20.x86_64 postgresql93-server-9.3.5-1PGDG.f20.x86_64 postgresql93-libs-9.3.5-1PGDG.f20.x86_64 |
You’ve now installed PostgreSQL but did you really? If you’re asking that questions you have other questions. Let me try to answer them quickly, here:
You have installed PostgreSQL and created a postgres user. postgres is the owner of the PostgreSQL database. You can connect to the database as the postgres user without credentials because that’s where you administer the database. However, you can’t connect using ssh as the postgres user. You must use sudo to assume the root user’s privileges and then use the su command to become the postgres user.
If you just completed the installation, you are the root user. You can verify that with a call to the whoami utility:
whoami |
It should return:
root |
You connect as the postgres user with the su utility like this:
su - postgres |
If you rerun the whoami command now, you should see:
postgres |
You can start the PostgreSQL command-line utility (psql), like this:
psql |
At the postgres (or psql) prompt, you can interactively confirm the setup of a database installation:
postgres=# SELECT setting as "Data Location" postgres-# FROM pg_settings postgres-# WHERE name = 'data_directory'; |
It should return the following:
Data Location ------------------------- /var/lib/pgsql/9.3/data (1 row) |
At this point, you should refer to this other blog post that shows you how to setup a new Database or Schema in PostgreSQL. You can find basic Postgres help files in this other blog post. As always, I hope this helps those timid about adding new software.
Add Color to VIM?
In Fedora 20, documents have no color coding when you edit them with vi or vim. That’s because Fedora installs vim-minimal by default. You can check what’s running with the following command at a shell prompt in the terminal:
rpm -qa | grep vim |
It should print the following to console:
vim-minimal-7.4.179-1.fc20.x86_64 |
You can download and install vim with the enhanced version by using the following syntax:
sudo yum install vim-enhanced |
Loaded plugins: langpacks, refresh-packagekit Resolving Dependencies --> Running transaction check ---> Package vim-enhanced.x86_64 2:7.4.417-1.fc20 will be installed --> Processing Dependency: vim-common = 2:7.4.417-1.fc20 for package: 2:vim-enhanced-7.4.417-1.fc20.x86_64 --> Processing Dependency: libgpm.so.2()(64bit) for package: 2:vim-enhanced-7.4.417-1.fc20.x86_64 --> Running transaction check ---> Package gpm-libs.x86_64 0:1.20.7-3.fc20 will be installed ---> Package vim-common.x86_64 2:7.4.417-1.fc20 will be installed --> Processing Dependency: vim-filesystem for package: 2:vim-common-7.4.417-1.fc20.x86_64 --> Running transaction check ---> Package vim-filesystem.x86_64 2:7.4.417-1.fc20 will be installed --> Finished Dependency Resolution Dependencies Resolved ================================================================================ Package Arch Version Repository Size ================================================================================ Installing: vim-enhanced x86_64 2:7.4.417-1.fc20 updates 1.0 M Installing for dependencies: gpm-libs x86_64 1.20.7-3.fc20 fedora 32 k vim-common x86_64 2:7.4.417-1.fc20 updates 5.9 M vim-filesystem x86_64 2:7.4.417-1.fc20 updates 11 k Transaction Summary ================================================================================ Install 1 Package (+3 Dependent packages) Total download size: 7.0 M Installed size: 23 M Is this ok [y/d/N]: y Downloading packages: (1/4): gpm-libs-1.20.7-3.fc20.x86_64.rpm | 32 kB 00:00 (2/4): vim-enhanced-7.4.417-1.fc20.x86_64.rpm | 1.0 MB 00:03 (3/4): vim-filesystem-7.4.417-1.fc20.x86_64.rpm | 11 kB 00:03 (4/4): vim-common-7.4.417-1.fc20.x86_64.rpm | 5.9 MB 00:05 -------------------------------------------------------------------------------- Total 1.3 MB/s | 7.0 MB 00:05 Running transaction check Running transaction test Transaction test succeeded Running transaction Installing : 2:vim-filesystem-7.4.417-1.fc20.x86_64 1/4 Installing : 2:vim-common-7.4.417-1.fc20.x86_64 2/4 Installing : gpm-libs-1.20.7-3.fc20.x86_64 3/4 Installing : 2:vim-enhanced-7.4.417-1.fc20.x86_64 4/4 Verifying : gpm-libs-1.20.7-3.fc20.x86_64 1/4 Verifying : 2:vim-common-7.4.417-1.fc20.x86_64 2/4 Verifying : 2:vim-enhanced-7.4.417-1.fc20.x86_64 3/4 Verifying : 2:vim-filesystem-7.4.417-1.fc20.x86_64 4/4 Installed: vim-enhanced.x86_64 2:7.4.417-1.fc20 Dependency Installed: gpm-libs.x86_64 0:1.20.7-3.fc20 vim-common.x86_64 2:7.4.417-1.fc20 vim-filesystem.x86_64 2:7.4.417-1.fc20 Complete! |
You can now type vim to edit files in color but vi will still be in black and white.
MySQL Workbench on Fedora
The early release of Fedora 20 disallowed installation of MySQL Workbench but the current version allows it. Almost like Tom Cruise’s Edge of Tomorrow without the drama. All you need to do is follow my earlier instructions for installing MySQL on Fedora 20. I’d check your kernel to know whether it’s supported. You can check that with this command:
<shell> uname -r |
My Fedora is at the following version:
3.14.8-200.fc20.x86_64 |
Then, you can install MySQL Workbench with yum, like this:
<shell> sudo yum install mysql-workbench |
It generates the following log file, and if you have Oracle 11g XE installed you can ignore the mime-type error:
Loaded plugins: langpacks, refresh-packagekit
Resolving Dependencies
--> Running transaction check
---> Package mysql-workbench-community.x86_64 0:6.1.7-1.fc20 will be installed
--> Processing Dependency: libzip.so.2()(64bit) for package: mysql-workbench-community-6.1.7-1.fc20.x86_64
--> Processing Dependency: libvsqlitepp.so.3()(64bit) for package: mysql-workbench-community-6.1.7-1.fc20.x86_64
--> Processing Dependency: libtinyxml.so.0()(64bit) for package: mysql-workbench-community-6.1.7-1.fc20.x86_64
--> Processing Dependency: liblua-5.1.so()(64bit) for package: mysql-workbench-community-6.1.7-1.fc20.x86_64
--> Processing Dependency: libgtkmm-2.4.so.1()(64bit) for package: mysql-workbench-community-6.1.7-1.fc20.x86_64
--> Processing Dependency: libgdkmm-2.4.so.1()(64bit) for package: mysql-workbench-community-6.1.7-1.fc20.x86_64
--> Processing Dependency: libctemplate.so.2()(64bit) for package: mysql-workbench-community-6.1.7-1.fc20.x86_64
--> Running transaction check
---> Package compat-lua-libs.x86_64 0:5.1.5-1.fc20 will be installed
---> Package ctemplate.x86_64 0:2.2-5.fc20 will be installed
---> Package gtkmm24.x86_64 0:2.24.4-2.fc20 will be installed
---> Package libzip.x86_64 0:0.11.2-1.fc20 will be installed
---> Package tinyxml.x86_64 0:2.6.2-4.fc20 will be installed
---> Package vsqlite++.x86_64 0:0.3.13-3.fc20 will be installed
--> Finished Dependency Resolution
Dependencies Resolved
================================================================================
Package Arch Version Repository Size
================================================================================
Installing:
mysql-workbench-community x86_64 6.1.7-1.fc20 mysql-tools-community 24 M
Installing for dependencies:
compat-lua-libs x86_64 5.1.5-1.fc20 updates 158 k
ctemplate x86_64 2.2-5.fc20 fedora 174 k
gtkmm24 x86_64 2.24.4-2.fc20 fedora 748 k
libzip x86_64 0.11.2-1.fc20 updates 59 k
tinyxml x86_64 2.6.2-4.fc20 updates 49 k
vsqlite++ x86_64 0.3.13-3.fc20 updates 58 k
Transaction Summary
================================================================================
Install 1 Package (+6 Dependent packages)
Total download size: 26 M
Installed size: 119 M
Is this ok [y/d/N]: y
Downloading packages:
(1/7): compat-lua-libs-5.1.5-1.fc20.x86_64.rpm | 158 kB 00:01
(2/7): ctemplate-2.2-5.fc20.x86_64.rpm | 174 kB 00:01
(3/7): tinyxml-2.6.2-4.fc20.x86_64.rpm | 49 kB 00:00
(4/7): gtkmm24-2.24.4-2.fc20.x86_64.rpm | 748 kB 00:01
(5/7): vsqlite++-0.3.13-3.fc20.x86_64.rpm | 58 kB 00:00
(6/7): libzip-0.11.2-1.fc20.x86_64.rpm | 59 kB 00:02
(7/7): mysql-workbench-community-6.1.7-1.fc20.x86_64.rpm | 24 MB 00:08
--------------------------------------------------------------------------------
Total 2.9 MB/s | 26 MB 00:08
Running transaction check
Running transaction test
Transaction test succeeded
Running transaction
Installing : gtkmm24-2.24.4-2.fc20.x86_64 1/7
Installing : libzip-0.11.2-1.fc20.x86_64 2/7
Installing : vsqlite++-0.3.13-3.fc20.x86_64 3/7
Installing : ctemplate-2.2-5.fc20.x86_64 4/7
Installing : compat-lua-libs-5.1.5-1.fc20.x86_64 5/7
Installing : tinyxml-2.6.2-4.fc20.x86_64 6/7
Installing : mysql-workbench-community-6.1.7-1.fc20.x86_64 7/7
Error in file "/usr/share/applications/oraclexe-startdb.desktop": "Application/database" is an invalid MIME type ("Application" is an unregistered media type)
Verifying : tinyxml-2.6.2-4.fc20.x86_64 1/7
Verifying : compat-lua-libs-5.1.5-1.fc20.x86_64 2/7
Verifying : ctemplate-2.2-5.fc20.x86_64 3/7
Verifying : vsqlite++-0.3.13-3.fc20.x86_64 4/7
Verifying : mysql-workbench-community-6.1.7-1.fc20.x86_64 5/7
Verifying : libzip-0.11.2-1.fc20.x86_64 6/7
Verifying : gtkmm24-2.24.4-2.fc20.x86_64 7/7
Installed:
mysql-workbench-community.x86_64 0:6.1.7-1.fc20
Dependency Installed:
compat-lua-libs.x86_64 0:5.1.5-1.fc20 ctemplate.x86_64 0:2.2-5.fc20
gtkmm24.x86_64 0:2.24.4-2.fc20 libzip.x86_64 0:0.11.2-1.fc20
tinyxml.x86_64 0:2.6.2-4.fc20 vsqlite++.x86_64 0:0.3.13-3.fc20
Complete! |
After successfully installing MySQL Workbench, you can launch it with the following command:
<shell> mysql-workbench |
It should launch the following MySQL Workbench home page (click on it to see the full size image):
E-Business Customers
It seems the Oracle E-Business Suite stymies newbies. Naturally, it’s complex and requires some research before you try to develop any customization.
Having recently fielded a question about how to manage, search, create and update customers for a third party order entry system, I’m always surprised by how little people know about Oracle’s Trading Community Architecture (TCA). They likewise frequently don’t know that there is already a documented process, like the one defined in the Oracle Trading Community Architecture User Guide:
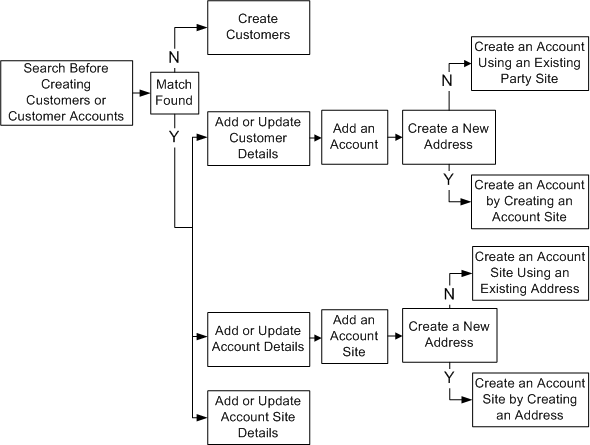
You also have the Oracle Trading Community Architecture Reference Guide, which provides more detailed information. I strongly recommend you read these before trying to Google a solution that may or may not meet your needs. Naturally, good PL/SQL coding skills make this type of activity straightforward. That’s why Oracle staff should master PL/SQL.



















