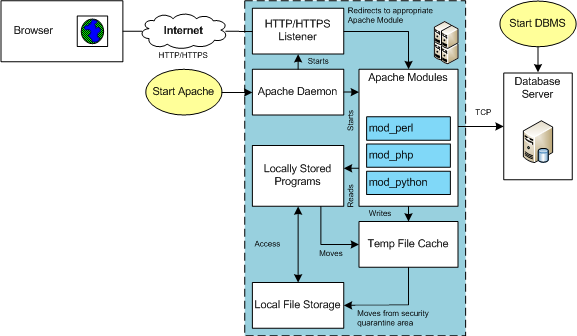Archive for the ‘Linux’ Category
MySQL PNG Files
LAMP (Linux, Apache, MySQL, Perl/PHP/Python) Architecture is very flexible. All the components can be positioned on the same server or different servers. The servers are divided into two types. The types are known as the Application or database tiers. Generally, the application tier holds the Apache Server, any Apache Modules, and local copies of Server Side Includes (SSI) programs.
In many development environments, you also deploy the client to the same machine. This means a single machine runs the database server, the application server, and the browser. The lab for this section assumes these configurations.
Before you test an installation, you should make sure that you’ve started the database and Apache server. In an Oracle LAMP configuration (known as an OLAP – Oracle, Linux, Apache, Perl/PHP/Python), you must start both the Oracle Listener and database. MySQL starts the listener when you start the database. You must also start the Apache Server. The Apache Server also starts an Apache Listener, which listens for incoming HTTP/HTTPS requests. It listens on Port 80 unless you override that setting in the httpd.conf file.
The URI reaches the server and is redirected to an Apache Module based on configuration information found in the httpd.conf file. Spawned or child processes of the Apache Module then read programs into memory from the file system and run them. If you’ve uploaded a file the locally stored program can move it from a secure cache location to another local area for processing. The started programs can run independently or include other files as libraries, and they can communicate to the database server.
Working though PHP test cases against the MySQL database for my AlmaLinux installation and configuration, I discovered that the php-gd library weren’t installed by default. I had to add it to get my PHP programs to upload and display PNG files.
The log file for applying the php-gd packages:
Display detailed console log →
Last metadata expiration check: 3:59:15 ago on Wed 28 Dec 2022 08:17:58 PM EST. Dependencies resolved. ================================================================================ Package Architecture Version Repository Size ================================================================================ Installing: php-gd x86_64 8.0.20-3.el9 appstream 43 k Transaction Summary ================================================================================ Install 1 Package Total download size: 43 k Installed size: 110 k Downloading Packages: php-gd-8.0.20-3.el9.x86_64.rpm 196 kB/s | 43 kB 00:00 -------------------------------------------------------------------------------- Total 39 kB/s | 43 kB 00:01 Running transaction check Transaction check succeeded. Running transaction test Transaction test succeeded. Running transaction Preparing : 1/1 Installing : php-gd-8.0.20-3.el9.x86_64 1/1 Running scriptlet: php-gd-8.0.20-3.el9.x86_64 1/1 Verifying : php-gd-8.0.20-3.el9.x86_64 1/1 Installed: php-gd-8.0.20-3.el9.x86_64 Complete! |
The balance of this page demonstrates how to upload, store, and manage Text (Character Large Data Streams) and BLOBs (Binary Large Objects). It provides MySQL equivalent instructions to those for manaing LOBs in an Oracle database. As covered in Chapter 8 in my Oracle Database 11g PL/SQL Programming book.
Before you begin these steps, you should have already installed Zend Server Community Edition. If you haven’t done so, please click here for instructions.
Create directories or folders, and position code →
This section provides you with instructions on how to position the code components in Windows, at least for the newbie. If you’re on Linux, you probably know how to do most if not all of this already. Likewise, if you already know how to put things in the right place, please choose your own locations.
- Create a
LOB(Large Object) directory for the PHP files inside thehtdocsdirectory.
![]()
- You can down the MySQL PHP Upload LOB Web Code zip file and unzip it into the directory you just created. It can co-exist with the Oracle equivalent if you’ve done that already.
Load a TEXT (like an Oracle CLOB) column to the MySQL database →
This is a copy of the three files required to load a large string to a MySQL database into a mediumtext data type. The code is in clear text because somebody asked for it. They’re nervous about zip files. Click the title above to expand all the code text.
MySQLCredentials.inc
1 2 3 4 5 6 7 | <?php // Connection variables. define('HOSTNAME',"localhost"); define('USERNAME',"student"); define('PASSWORD',"student"); define('DATABASE',"sampledb"); ?> |
UploadItemDescMySQLForm.htm
1 2 3 4 5 6 7 8 9 10 11 12 13 14 15 16 17 18 19 20 21 22 23 24 25 26 27 28 29 30 31 32 33 34 35 36 37 38 | <html>
<head>
<title>
UploadItemDescMySQLForm.htm
</title>
</head>
<body>
<form id="uploadForm"
action="UploadItemDescMySQL.php"
enctype="multipart/form-data"
method="post">
<table border=0 cellpadding=0 cellspacing=0>
<tr>
<td width=125>Item Number</td>
<td>
<input id="id" name="id" type="text">
</td>
</tr>
<tr>
<td width=125>Item Title</td>
<td>
<input id="title" name="title" type="text">
</td>
</tr>
<tr>
<td width=125>Select File</td>
<td>
<input id="uploadfilename" name="userfile" type="file">
</td>
</tr>
<tr>
<td width=125>Click Button to</td>
<td><input type="submit" value="Upload File"></td>
</tr>
</table>
</form>
</body>
</html> |
UploadItemDescMySQL.php
1 2 3 4 5 6 7 8 9 10 11 12 13 14 15 16 17 18 19 20 21 22 23 24 25 26 27 28 29 30 31 32 33 34 35 36 37 38 39 40 41 42 43 44 45 46 47 48 49 50 51 52 53 54 55 56 57 58 59 60 61 62 63 64 65 66 67 68 69 70 71 72 73 74 75 76 77 78 79 80 81 82 83 84 85 86 87 88 89 90 91 92 93 94 95 96 97 98 99 100 101 102 103 104 105 106 107 108 109 110 111 112 113 114 115 116 117 118 119 120 121 122 123 124 125 126 127 128 129 | <?php // Set database credentials. include_once("MySQLCredentials.inc"); // Displayed moved file in web page. $item_desc = process_uploaded_file(); // Return successful attempt to connect to the database. if (!$c = @mysqli_connect(HOSTNAME,USERNAME,PASSWORD,DATABASE)) { // Print user message. print "Sorry! The connection to the database failed. Please try again later."; // Assign the mysqli_error() and format double and single quotes. print mysqli_error(); // Kill the resource. die(); } else { // Declare input variables. $id = (isset($_POST['id'])) ? (int) $_POST['id'] : $id = 21; $title = (isset($_POST['title'])) ? $_POST['title'] : $title = "Harry #1"; // Initialize a statement in the scope of the connection. $stmt = mysqli_stmt_init($c); // Declare a PL/SQL execution command. $sql = "Update item set item_desc = ? where item_id = ?"; // Prepate statement and link it to a connection. if (mysqli_stmt_prepare($stmt,$sql)) { mysqli_stmt_bind_param($stmt,"si",$item_desc,$id); // Execute it and print success or failure message. if (mysqli_stmt_execute($stmt)) { query_insert($id,$title); } else { print "You're target row doesn't exist."; } } // Disconnect from database. mysqli_close($c); } // Query results afret an insert. function query_insert($id,$title) { // Return successful attempt to connect to the database. if (!$c = @mysqli_connect(HOSTNAME,USERNAME,PASSWORD,DATABASE)) { // Print user message. print "Sorry! The connection to the database failed. Please try again later."; // Assign the OCI error and format double and single quotes. print mysqli_error(); // Kill the resource. die(); } else { // Initialize a statement in the scope of the connection. $stmt = mysqli_stmt_init($c); // Declare a SQL SELECT statement returning a CLOB. $sql = "SELECT item_desc FROM item WHERE item_id = ?"; // Prepare statement. if (mysqli_stmt_prepare($stmt,$sql)) { mysqli_stmt_bind_param($stmt,"i",$id); // Execute it and print success or failure message. if (mysqli_stmt_execute($stmt)) { // Bind result to local variable. mysqli_stmt_bind_result($stmt, $desc); // Read result. mysqli_stmt_fetch($stmt); // Format HTML table to display biography. $out = '<table border="1" cellpadding="3" cellspacing="0">'; $out .= '<tr>'; $out .= '<td align="center" class="e">'.$title.'</td>'; $out .= '</tr>'; $out .= '<tr>'; $out .= '<td class="v">'.$desc.'</td>'; $out .= '</tr>'; $out .= '</table>'; // Print the HTML table. print $out; } } // Disconnect from database. mysqli_close($c); } } // Manage file upload and return file as string. function process_uploaded_file() { // Declare a variable for file contents. $contents = ""; // Define the upload file name for Windows or Linux. if (preg_match(".Win32.",$_SERVER["SERVER_SOFTWARE"])) $upload_file = "C:\\temp\\".$_FILES['userfile']['name']; else $upload_file = "/tmp/".$_FILES['userfile']['name']; // Check for and move uploaded file. if (is_uploaded_file($_FILES['userfile']['tmp_name'])) move_uploaded_file($_FILES['userfile']['tmp_name'],$upload_file); // Open a file handle and suppress an error for a missing file. if ($fp = @fopen($upload_file,"r")) { // Read until the end-of-file marker. while (!feof($fp)) $contents .= fgetc($fp); // Close an open file handle. fclose($fp); } // Return file content as string. return $contents; } ?> |
Load a BLOB column to the MySQL database →
This is a copy of the four files required to load a large image to a MySQL database into a MEDIUMBLOB data type. The fourth file reads the binary image and translates it into an HTML header and image that can be read through a call to the src attribute of an img tag. You can find the call to the forth file in the UploadItemBlobMySQL.php.
The code is in clear text because somebody asked for it. They’re nervous about zip files. Click the title above to expand all the code text.
MySQLCredentials.inc
1 2 3 4 5 6 7 | <?php // Connection variables. define('HOSTNAME',"localhost"); define('USERNAME',"student"); define('PASSWORD',"student"); define('DATABASE',"sampledb"); ?> |
UploadItemBlobMySQLForm.htm
1 2 3 4 5 6 7 8 9 10 11 12 13 14 15 16 17 18 19 20 21 22 23 24 25 26 27 28 29 30 31 32 33 34 35 36 37 38 | <html>
<head>
<title>
UploadItemBlobMySQLForm.htm
</title>
</head>
<body>
<form id="uploadForm"
action="UploadItemBlobMySQL.php"
enctype="multipart/form-data"
method="post">
<table border=0 cellpadding=0 cellspacing=0>
<tr>
<td width=125>Item Number</td>
<td>
<input id="id" name="id" type="text">
</td>
</tr>
<tr>
<td width=125>Item Title</td>
<td>
<input id="title" name="title" type="text">
</td>
</tr>
<tr>
<td width=125>Select File</td>
<td>
<input id="uploadfilename" name="userfile" type="file">
</td>
</tr>
<tr>
<td width=125>Click Button to</td>
<td><input type="submit" value="Upload File"></td>
</tr>
</table>
</form>
</body>
</html> |
UploadItemBlobMySQL.php
1 2 3 4 5 6 7 8 9 10 11 12 13 14 15 16 17 18 19 20 21 22 23 24 25 26 27 28 29 30 31 32 33 34 35 36 37 38 39 40 41 42 43 44 45 46 47 48 49 50 51 52 53 54 55 56 57 58 59 60 61 62 63 64 65 66 67 68 69 70 71 72 73 74 75 76 77 78 79 80 81 82 83 84 85 86 87 88 89 90 91 92 93 94 95 96 97 98 99 100 101 102 103 104 105 106 107 108 109 110 111 112 113 114 115 116 117 118 119 120 121 122 123 124 125 126 127 128 129 130 131 132 133 134 135 136 137 138 139 140 141 142 143 144 145 146 147 | <?php // Set database credentials. include_once("MySQLCredentials.inc"); // Displayed moved file in web page. $item_blob = process_uploaded_file(); // Return successful attempt to connect to the database. if (!$c = @mysqli_connect(HOSTNAME,USERNAME,PASSWORD,DATABASE)) { // Print user message. print "Sorry! The connection to the database failed. Please try again later."; // Assign the mysqli_error() error and format double and single quotes. print mysqli_error(); // Kill the resource. die(); } else { // Declare input variables. $id = (isset($_POST['id'])) ? (int) $_POST['id'] : 1021; $title = (isset($_POST['title'])) ? $_POST['title'] : "Harry #1"; // Initialize a statement in the scope of the connection. $stmt = mysqli_stmt_init($c); // Declare a PL/SQL execution command. $sql = "UPDATE item SET item_blob = ? WHERE item_id = ?"; // Prepare statement and link it to a connection. if (mysqli_stmt_prepare($stmt,$sql)) { mysqli_stmt_bind_param($stmt,"bi",$item_blob,$id); $start = 0; $chunk = 8192; while ($start < strlen($item_blob)) { mysqli_stmt_send_long_data($stmt,0,substr($item_blob,$start,$chunk)); $start += $chunk; } // Execute the PL/SQL statement. if (mysqli_stmt_execute($stmt)) { query_insert($id,$title); } else { print "Your target row doesn't exist."; } } else { print "mysqli_stmt_prepare() failed."; } // Disconnect from database. mysqli_close($c); } // Query results afret an insert. function query_insert($id,$title) { // Return successful attempt to connect to the database. if (!$c = @mysqli_connect(HOSTNAME,USERNAME,PASSWORD,DATABASE)) { // Print user message. print "Sorry! The connection to the database failed. Please try again later."; // Assign the OCI error and format double and single quotes. print mysqli_error(); // Kill the resource. die(); } else { // Initialize a statement in the scope of the connection. $stmt = mysqli_stmt_init($c); // Declare a SQL SELECT statement returning a CLOB. $sql = "SELECT item_desc FROM item WHERE item_id = ?"; // Prepare statement and link it to a connection. if (mysqli_stmt_prepare($stmt,$sql)) { mysqli_stmt_bind_param($stmt,"i",$id); // Execute the PL/SQL statement. if (mysqli_stmt_execute($stmt)) { // Bind result to local variable. mysqli_stmt_bind_result($stmt, $data); // Read result. mysqli_stmt_fetch($stmt); // Format HTML table to display BLOB photo and CLOB description. $out = '<table border="1" cellpadding="5" cellspacing="0">'; $out .= '<tr>'; $out .= '<td align="center" class="e">'.$title.'</td>'; $out .= '</tr>'; $out .= '<tr><td class="v">'; $out .= '<div>'; $out .= '<div style="margin-right:5px;float:left">'; $out .= '<img src="ConvertMySQLBlobToImage.php?id='.$id.'">'; $out .= '</div>'; $out .= '<div style="position=relative;">'.$data.'</div>'; $out .= '</div>'; $out .= '</td></tr>'; $out .= '</table>'; // Print the HTML table. print $out; } else { print "You're target row doesn't exist."; } } // Disconnect from database. mysqli_close($c); } } // Manage file upload and return file as string. function process_uploaded_file() { // Declare a variable for file contents. $contents = ""; // Define the upload file name for Windows or Linux. if (preg_match(".Win32.",$_SERVER["SERVER_SOFTWARE"])) $upload_file = "C:\\TEMP\\".$_FILES['userfile']['name']; else $upload_file = "/tmp/".$_FILES['userfile']['name']; // Check for and move uploaded file. if (is_uploaded_file($_FILES['userfile']['tmp_name'])) move_uploaded_file($_FILES['userfile']['tmp_name'],$upload_file); // Open a file handle and suppress an error for a missing file. if ($fp = @fopen($upload_file,"r")) { // Read until the end-of-file marker. while (!feof($fp)) $contents .= fgetc($fp); // Close an open file handle. fclose($fp); } // Return file content as string. return $contents; } ?> |
ConvertMySQLBlobToImage.php
1 2 3 4 5 6 7 8 9 10 11 12 13 14 15 16 17 18 19 20 21 22 23 24 25 26 27 28 29 30 31 32 33 34 35 36 37 38 39 40 41 42 43 44 45 46 47 48 49 50 51 | <?php // Database credentials must be set manually because an include_once() function // call puts something ahead of the header, which causes a failure when rendering // an image. // Return successful attempt to connect to the database. if (!$c = @mysqli_connect("localhost","student","student","sampledb")) { // Print user message. print "Sorry! The connection to the database failed. Please try again later."; // Assign the OCI error and format double and single quotes. print mysqli_error(); // Kill the resource. die(); } else { // Declare input variables. $id = (isset($_GET['id'])) ? (int) $_GET['id'] : 1023; // Initialize a statement in the scope of the connection. $stmt = mysqli_stmt_init($c); // Declare a SQL SELECT statement returning a MediumBLOB. $sql = "SELECT item_blob FROM item WHERE item_id = ?"; // Prepare statement and link it to a connection. if (mysqli_stmt_prepare($stmt,$sql)) { mysqli_stmt_bind_param($stmt,"i",$id); // Execute the PL/SQL statement. if (mysqli_stmt_execute($stmt)) { // Bind result to local variable. mysqli_stmt_bind_result($stmt, $image); // Read result. mysqli_stmt_fetch($stmt); } } // Disconnect from database. mysqli_close($c); // Print the header first. header('Content-type: image/x-png'); imagepng(imagecreatefromstring($image)); } ?> |
- Create a
tempdirectory for the upload target location, as qualified in the PHP code. The PHP code works regardless of whether you’re on Windows or Linux, but it does depend on the creation of this directory.
- Create a directory or folder for the large file source directories. This directory is probably on your test machine (laptop) but it mimics a client laptop and would work if your server was on a different machine.
- Inside the Upload directory, you should create the following two directories:
- You should download the CLOB Text File zip file and unzip it into the
textfiles directory; then download the BLOB Image File zip file and unzip it into the imagefiles directory.Assuming you’ve downloaded the zip files and extracted them into the correct locations, this section is done.
Prepare the MySQL database →
This section provides you with instructions on how to ensure everything will work once the PHP programs call the database. Even if you have one of my sample Video Store databases, you should verify and add appropriate columns. This post assumes you’ve downloaded the one of my basic Video Store models
- Navigate to the directory that you created for SQL scripts, which should be
/home/student/Data/mysql. In that directory at the command prompt, connect as thestudentuser, which should be student. You connect to the MySQL database, with the following syntax as student (if you need more help, check this blog post on configuring MySQL).
mysql -ustudent -pstudent |
Once connected to the database, you run the files to create the database, like:
mysql> source /Data/mysql/create_mysql_store.sql mysql> source /Data/mysql/seed_mysql_store.sql |
- Navigate to the directory that you created for SQL scripts, which should be
/home/student/Data/mysql. In that directory at the command prompt, connect as thestudentuser, or whichever account you’re using. You should confirm that you have aitem_desccolumn ofTEXTdata type, and anitem_blobcolumn ofMEDIUMBLOBtype in theitemtable. If you don’t have those columns, you can add them with the following statement:
ALTER TABLE item ADD (item_desc TEXT, item_blob MEDIUMBLOB); |
After ensuring that you have those two columns, you’ve completed this section.
Test the Configuration →
This section shows you how to test all that you’ve done. It works provided you created the directories and extracted the zip file contents to their respective directories. The virtual URL actually maps to the /var/www/html/lob directory.
- Enter the
http://localhost/lob/UploadItemDescMySQLForm.htmURL, and complete the form by choosing a validitem_idcolumn value and text file from your/home/student/Upload/TextFilesdirectory. Then, click the Upload File button (you can see a larger version of the image by clicking on it).
- This page displays after you successfully upload the text file to the database.
- Enter the
http://localhost/lob/UploadItemBlobFormMySQL.htmURL, and complete the form by choosing a validitem_idcolumn value and image file from your/home/student/Upload/ImageFilesdirectory. Then, click the Upload File button (you can see a larger version of the image by clicking on it).
- This page displays after you successfully upload the image file to the database.
Troubleshooting the Configuration →
This section shows you how to check why something isn’t working.
- The first thing to check are the credentials. They’re in the
MySQLCredentials.incfile. They’re posted with alocalhostmachine name,studentusername,studentpassword, andsampledbdatabase.
- Not to be funny, but the second thing to check are credentials. Specifically, you need to check the credentials in the
ConvertBlobToImage.phpfile. They’re individually entered in the connect string of this file because otherwise they put something in front of the header, which is disallowed to render the image.
- Check to see if the text or image file made it to the
/var/www/html/lob/tempdirectory. If they made it that far but no further, check to see if you have valid procedures in thestudentschema.
- Check whether the
TEXTandMEDIUMBLOBare loaded into the database. You use theLENGTHfunction, like this:
SELECT i.item_id , length(i.item_desc) , length(i.item_blob) FROM item i WHERE i.item_desc IS NOT NULL OR i.item_blob IS NOT NULL; |
- Check if the
item_idvalue is found in the list of values.
- If you’re stumped, add a comment and explain what’s up.
If you find any problems, please let me know. I’ll be happy to fix them.
AlmaLinux Install & Configuration

This is a collection of blog posts for installing and configuring AlmaLinux with the Oracle, PostgreSQL, MySQL databases and several programming languages. Sample programs show how to connect PHP and Python to the MySQL database.
- Installing AlmaLinux operating system
- Installing and configuring MySQL
- Installing Python-MySQL connector and provide sample programs
- Configuring Flask for Python on AlmaLinux with a complete software router instruction set.
- Installing Rust programming language and writing a sample program
- Installing and configuring LAMP stack with PHP and MySQL and a self-signed security key
- MySQL PNG Images in LAMP with PHP Programming
- Demonstration of how to write Perl that connects to MySQL
- Installing and configuring MySQL Workbench
- Installing and configuring PostgreSQL and pgAdmin4
- Identifying the required libnsl2-devel packages for SQL*Plus
- Writing and deploying a sqlplus function to use a read line wrapper
- Installing and configuring Visual Studio Code Editor
- Installing and configuring Java with connectivity to MySQL
- Installing and configuring Oracle SQL Developer
I used Oracle Database 11g XE in this instance to keep the footprint as small as possible. It required a few tricks and discovering the missing library that caused folks grief eleven years ago. I build another with a current Oracle Database XE after the new year.
If you see something that I missed or you’d like me to add, let me know. As time allows, I’ll try to do that. Naturally, the post will get updates as things are added later.
AlmaLinux+VSCode
How to install and configure VSCode on AlmaLinux (Red Hat Enterprise 9). This is a step-by-step version of the Visual Studio documentation. The first thing you do is download the Microsoft packages:
sudo rpm --import https://packages.microsoft.com/keys/microsoft.asc |
Next, create the yum repository with the following command:
sudo sh -c 'echo -e "[code]\nname=Visual Studio Code\nbaseurl=https://packages.microsoft.com/yumrepos/vscode\nenabled=1\ngpgcheck=1\ngpgkey=https://packages.microsoft.com/keys/microsoft.asc" > /etc/yum.repos.d/vscode.repo' |
It creates the following vscode.repo file in the /etc/yum.repos.d directory:
[code] name=Visual Studio Code baseurl=https://packages.microsoft.com/yumrepos/vscode enabled=1 gpgcheck=1 gpgkey=https://packages.microsoft.com/keys/microsoft.asc |
Then, update the package cache and install the package using dnf dnf, like this as the sudoer user:
sudo dnf check-update |
The log file for this is:
Display detailed console log →
AlmaLinux 9 - AppStream 2.9 MB/s | 7.0 MB 00:02
AlmaLinux 9 - BaseOS 1.6 MB/s | 2.0 MB 00:01
AlmaLinux 9 - Extras 19 kB/s | 17 kB 00:00
Extra Packages for Enterprise Linux 9 - x86_64 1.3 MB/s | 12 MB 00:09
PostgreSQL common RPMs for RHEL / Rocky 9 - x86 103 B/s | 195 B 00:01
PostgreSQL common RPMs for RHEL / Rocky 9 - x86 1.6 MB/s | 1.7 kB 00:00
Importing GPG key 0x442DF0F8:
Userid : "PostgreSQL RPM Building Project <pgsql-pkg-yum@postgresql.org>"
Fingerprint: 68C9 E2B9 1A37 D136 FE74 D176 1F16 D2E1 442D F0F8
From : /etc/pki/rpm-gpg/RPM-GPG-KEY-PGDG
Is this ok [y/N]: y
PostgreSQL common RPMs for RHEL / Rocky 9 - x86 114 kB/s | 341 kB 00:02
PostgreSQL 15 for RHEL / Rocky 9 - x86_64 159 B/s | 195 B 00:01
PostgreSQL 15 for RHEL / Rocky 9 - x86_64 1.6 MB/s | 1.7 kB 00:00
Importing GPG key 0x442DF0F8:
Userid : "PostgreSQL RPM Building Project <pgsql-pkg-yum@postgresql.org>"
Fingerprint: 68C9 E2B9 1A37 D136 FE74 D176 1F16 D2E1 442D F0F8
From : /etc/pki/rpm-gpg/RPM-GPG-KEY-PGDG
Is this ok [y/N]: y
PostgreSQL 15 for RHEL / Rocky 9 - x86_64 47 kB/s | 159 kB 00:03
PostgreSQL 14 for RHEL / Rocky 9 - x86_64 114 B/s | 195 B 00:01
PostgreSQL 14 for RHEL / Rocky 9 - x86_64 1.6 MB/s | 1.7 kB 00:00
Importing GPG key 0x442DF0F8:
Userid : "PostgreSQL RPM Building Project <pgsql-pkg-yum@postgresql.org>"
Fingerprint: 68C9 E2B9 1A37 D136 FE74 D176 1F16 D2E1 442D F0F8
From : /etc/pki/rpm-gpg/RPM-GPG-KEY-PGDG
Is this ok [y/N]: y
PostgreSQL 14 for RHEL / Rocky 9 - x86_64 129 kB/s | 406 kB 00:03
PostgreSQL 13 for RHEL / Rocky 9 - x86_64 103 B/s | 195 B 00:01
PostgreSQL 13 for RHEL / Rocky 9 - x86_64 1.6 MB/s | 1.7 kB 00:00
Importing GPG key 0x442DF0F8:
Userid : "PostgreSQL RPM Building Project <pgsql-pkg-yum@postgresql.org>"
Fingerprint: 68C9 E2B9 1A37 D136 FE74 D176 1F16 D2E1 442D F0F8
From : /etc/pki/rpm-gpg/RPM-GPG-KEY-PGDG
Is this ok [y/N]: y
PostgreSQL 13 for RHEL / Rocky 9 - x86_64 127 kB/s | 384 kB 00:03
PostgreSQL 12 for RHEL / Rocky 9 - x86_64 139 B/s | 195 B 00:01
PostgreSQL 12 for RHEL / Rocky 9 - x86_64 1.6 MB/s | 1.7 kB 00:00
Importing GPG key 0x442DF0F8:
Userid : "PostgreSQL RPM Building Project <pgsql-pkg-yum@postgresql.org>"
Fingerprint: 68C9 E2B9 1A37 D136 FE74 D176 1F16 D2E1 442D F0F8
From : /etc/pki/rpm-gpg/RPM-GPG-KEY-PGDG
Is this ok [y/N]: y
PostgreSQL 12 for RHEL / Rocky 9 - x86_64 137 kB/s | 349 kB 00:02
PostgreSQL 11 for RHEL / Rocky 9 - x86_64 159 B/s | 195 B 00:01
PostgreSQL 11 for RHEL / Rocky 9 - x86_64 1.6 MB/s | 1.7 kB 00:00
Importing GPG key 0x442DF0F8:
Userid : "PostgreSQL RPM Building Project <pgsql-pkg-yum@postgresql.org>"
Fingerprint: 68C9 E2B9 1A37 D136 FE74 D176 1F16 D2E1 442D F0F8
From : /etc/pki/rpm-gpg/RPM-GPG-KEY-PGDG
Is this ok [y/N]: y
PostgreSQL 11 for RHEL / Rocky 9 - x86_64 102 kB/s | 350 kB 00:03
PostgreSQL 10 for RHEL / Rocky 9 - x86_64 113 B/s | 195 B 00:01
PostgreSQL 10 for RHEL / Rocky 9 - x86_64 1.6 MB/s | 1.7 kB 00:00
Importing GPG key 0x442DF0F8:
Userid : "PostgreSQL RPM Building Project <pgsql-pkg-yum@postgresql.org>"
Fingerprint: 68C9 E2B9 1A37 D136 FE74 D176 1F16 D2E1 442D F0F8
From : /etc/pki/rpm-gpg/RPM-GPG-KEY-PGDG
Is this ok [y/N]: y
PostgreSQL 10 for RHEL / Rocky 9 - x86_64 66 kB/s | 197 kB 00:02
Visual Studio Code 7.5 MB/s | 31 MB 00:04
NetworkManager.x86_64 1:1.40.0-1.el9 baseos
NetworkManager-adsl.x86_64 1:1.40.0-1.el9 baseos
NetworkManager-bluetooth.x86_64 1:1.40.0-1.el9 baseos
NetworkManager-config-server.noarch 1:1.40.0-1.el9 baseos
NetworkManager-libnm.x86_64 1:1.40.0-1.el9 baseos
NetworkManager-team.x86_64 1:1.40.0-1.el9 baseos
NetworkManager-tui.x86_64 1:1.40.0-1.el9 baseos
NetworkManager-wifi.x86_64 1:1.40.0-1.el9 baseos
NetworkManager-wwan.x86_64 1:1.40.0-1.el9 baseos
aardvark-dns.x86_64 2:1.1.0-5.el9_1 appstream
almalinux-gpg-keys.x86_64 9.1-1.9.el9 baseos
almalinux-release.x86_64 9.1-1.9.el9 baseos
almalinux-repos.x86_64 9.1-1.9.el9 baseos
alsa-lib.x86_64 1.2.7.2-1.el9 appstream
alsa-ucm.noarch 1.2.7.2-1.el9 appstream
alsa-utils.x86_64 1.2.7-1.el9 appstream
annobin.x86_64 10.73-3.el9 appstream
ansible-core.x86_64 2.13.3-1.el9 appstream
at.x86_64 3.1.23-11.el9 baseos
audit.x86_64 3.0.7-103.el9 baseos
audit-libs.x86_64 3.0.7-103.el9 baseos
augeas-libs.x86_64 1.13.0-2.el9 appstream
authselect.x86_64 1.2.5-1.el9 baseos
authselect-libs.x86_64 1.2.5-1.el9 baseos
bash.x86_64 5.1.8-5.el9 baseos
bcc.x86_64 0.24.0-4.el9 appstream
bcc-tools.x86_64 0.24.0-4.el9 appstream
bind-libs.x86_64 32:9.16.23-5.el9_1 appstream
bind-license.noarch 32:9.16.23-5.el9_1 appstream
bind-utils.x86_64 32:9.16.23-5.el9_1 appstream
binutils.x86_64 2.35.2-24.el9 baseos
binutils-gold.x86_64 2.35.2-24.el9 baseos
bluez.x86_64 5.64-2.el9 baseos
bluez-libs.x86_64 5.64-2.el9 baseos
bluez-obexd.x86_64 5.64-2.el9 appstream
boost-filesystem.x86_64 1.75.0-8.el9 appstream
boost-regex.x86_64 1.75.0-8.el9 appstream
boost-system.x86_64 1.75.0-8.el9 appstream
boost-thread.x86_64 1.75.0-8.el9 appstream
bpftool.x86_64 5.14.0-162.6.1.el9_1 baseos
bpftrace.x86_64 0.13.1-1.el9 appstream
buildah.x86_64 1:1.27.2-2.el9_1 appstream
cargo.x86_64 1.62.1-1.el9 appstream
checkpolicy.x86_64 3.4-1.el9 appstream
chrony.x86_64 4.2-1.el9 baseos
clang-libs.x86_64 14.0.6-1.el9 appstream
clang-resource-filesystem.x86_64 14.0.6-1.el9 appstream
clevis.x86_64 18-106.el9 appstream
clevis-luks.x86_64 18-106.el9 appstream
cockpit.x86_64 276.1-1.el9 baseos
cockpit-bridge.x86_64 276.1-1.el9 baseos
cockpit-packagekit.noarch 276.1-1.el9 appstream
cockpit-podman.noarch 53-1.el9 appstream
cockpit-storaged.noarch 276.1-1.el9 appstream
cockpit-system.noarch 276.1-1.el9 baseos
cockpit-ws.x86_64 276.1-1.el9 baseos
compiler-rt.x86_64 14.0.6-1.el9 appstream
conmon.x86_64 2:2.1.4-1.el9 appstream
container-selinux.noarch 3:2.189.0-1.el9 appstream
containernetworking-plugins.x86_64 1:1.1.1-3.el9 appstream
containers-common.x86_64 2:1-45.el9_1 appstream
coreutils.x86_64 8.32-32.el9 baseos
coreutils-common.x86_64 8.32-32.el9 baseos
cpp.x86_64 11.3.1-2.1.el9.alma appstream
crash.x86_64 8.0.1-2.el9.alma appstream
criu.x86_64 3.17-4.el9 appstream
criu-libs.x86_64 3.17-4.el9 appstream
cronie.x86_64 1.5.7-8.el9 baseos
cronie-anacron.x86_64 1.5.7-8.el9 baseos
crun.x86_64 1.5-1.el9 appstream
crypto-policies.noarch 20220815-1.git0fbe86f.el9 baseos
crypto-policies-scripts.noarch 20220815-1.git0fbe86f.el9 baseos
cryptsetup.x86_64 2.4.3-5.el9 baseos
cryptsetup-libs.x86_64 2.4.3-5.el9 baseos
cups.x86_64 1:2.3.3op2-16.el9 appstream
cups-client.x86_64 1:2.3.3op2-16.el9 appstream
cups-filesystem.noarch 1:2.3.3op2-16.el9 appstream
cups-ipptool.x86_64 1:2.3.3op2-16.el9 appstream
cups-libs.x86_64 1:2.3.3op2-16.el9 baseos
curl.x86_64 7.76.1-19.el9 baseos
dbus.x86_64 1:1.12.20-6.el9 baseos
dbus-broker.x86_64 28-7.el9 baseos
desktop-file-utils.x86_64 0.26-6.el9 appstream
device-mapper.x86_64 9:1.02.185-3.el9 baseos
device-mapper-event.x86_64 9:1.02.185-3.el9 baseos
device-mapper-event-libs.x86_64 9:1.02.185-3.el9 baseos
device-mapper-libs.x86_64 9:1.02.185-3.el9 baseos
device-mapper-multipath.x86_64 0.8.7-12.el9_1.1 baseos
device-mapper-multipath-libs.x86_64 0.8.7-12.el9_1.1 baseos
device-mapper-persistent-data.x86_64 0.9.0-13.el9 baseos
dnf.noarch 4.12.0-4.el9.alma baseos
dnf-data.noarch 4.12.0-4.el9.alma baseos
dnf-plugins-core.noarch 4.1.0-3.el9 baseos
dnsmasq.x86_64 2.85-5.el9 appstream
dotnet-host.x86_64 7.0.1-1.el9_1 appstream
dotnet-hostfxr-7.0.x86_64 7.0.1-1.el9_1 appstream
dotnet-runtime-7.0.x86_64 7.0.1-1.el9_1 appstream
dracut.x86_64 057-13.git20220816.el9 baseos
dracut-config-rescue.x86_64 057-13.git20220816.el9 baseos
dracut-network.x86_64 057-13.git20220816.el9 baseos
dracut-squash.x86_64 057-13.git20220816.el9 baseos
dyninst.x86_64 12.1.0-1.el9 appstream
e2fsprogs.x86_64 1.46.5-3.el9 baseos
e2fsprogs-libs.x86_64 1.46.5-3.el9 baseos
elfutils.x86_64 0.187-5.el9 baseos
elfutils-debuginfod-client.x86_64 0.187-5.el9 baseos
elfutils-default-yama-scope.noarch 0.187-5.el9 baseos
elfutils-devel.x86_64 0.187-5.el9 appstream
elfutils-libelf.x86_64 0.187-5.el9 baseos
elfutils-libelf-devel.x86_64 0.187-5.el9 appstream
elfutils-libs.x86_64 0.187-5.el9 baseos
epel-release.noarch 9-4.el9 epel
evince.x86_64 40.5-2.el9 appstream
evince-libs.x86_64 40.5-2.el9 appstream
evince-nautilus.x86_64 40.5-2.el9 appstream
evince-previewer.x86_64 40.5-2.el9 appstream
evince-thumbnailer.x86_64 40.5-2.el9 appstream
evolution-data-server.x86_64 3.40.4-6.el9 appstream
evolution-data-server-langpacks.noarch 3.40.4-6.el9 appstream
expat.x86_64 2.4.9-1.el9_1 baseos
file.x86_64 5.39-10.el9 baseos
file-libs.x86_64 5.39-10.el9 baseos
firefox.x86_64 102.6.0-1.el9_1.alma appstream
firewalld.noarch 1.1.1-3.el9 baseos
firewalld-filesystem.noarch 1.1.1-3.el9 baseos
flac-libs.x86_64 1.3.3-10.el9 appstream
flatpak.x86_64 1.12.7-2.el9 appstream
flatpak-libs.x86_64 1.12.7-2.el9 appstream
flatpak-selinux.noarch 1.12.7-2.el9 appstream
flatpak-session-helper.x86_64 1.12.7-2.el9 appstream
fwupd.x86_64 1.7.9-1.el9.alma.1 baseos
fwupd-plugin-flashrom.x86_64 1.7.9-1.el9.alma.1 appstream
gcc.x86_64 11.3.1-2.1.el9.alma appstream
gcc-c++.x86_64 11.3.1-2.1.el9.alma appstream
gcc-plugin-annobin.x86_64 11.3.1-2.1.el9.alma appstream
gdb.x86_64 10.2-10.el9 appstream
gdb-headless.x86_64 10.2-10.el9 appstream
gdm.x86_64 1:40.1-17.el9_1 appstream
gjs.x86_64 1.68.6-1.el9 appstream
glibc.x86_64 2.34-40.el9 baseos
glibc-all-langpacks.x86_64 2.34-40.el9 baseos
glibc-common.x86_64 2.34-40.el9 baseos
glibc-devel.x86_64 2.34-40.el9 appstream
glibc-gconv-extra.x86_64 2.34-40.el9 baseos
glibc-headers.x86_64 2.34-40.el9 appstream
glibc-langpack-en.x86_64 2.34-40.el9 baseos
gnome-classic-session.noarch 40.7-2.el9 appstream
gnome-control-center.x86_64 40.0-27.el9 appstream
gnome-control-center-filesystem.noarch 40.0-27.el9 appstream
gnome-initial-setup.x86_64 40.4-3.el9 appstream
gnome-screenshot.x86_64 40.0-4.el9 appstream
gnome-settings-daemon.x86_64 40.0.1-8.el9 appstream
gnome-shell.x86_64 40.10-3.el9 appstream
gnome-shell-extension-apps-menu.noarch 40.7-2.el9 appstream
gnome-shell-extension-common.noarch 40.7-2.el9 appstream
gnome-shell-extension-launch-new-instance.noarch
40.7-2.el9 appstream
gnome-shell-extension-places-menu.noarch 40.7-2.el9 appstream
gnome-shell-extension-window-list.noarch 40.7-2.el9 appstream
gnome-software.x86_64 41.5-1.el9 appstream
gnome-system-monitor.x86_64 40.1-3.el9 appstream
gnome-tour.x86_64 40.1-2.el9 appstream
google-noto-fonts-common.noarch 20201206-4.el9 appstream
google-noto-sans-gurmukhi-fonts.noarch 20201206-4.el9 appstream
google-noto-sans-sinhala-vf-fonts.noarch 20201206-4.el9 appstream
grafana.x86_64 7.5.15-3.el9 appstream
grafana-pcp.x86_64 3.2.0-3.el9 appstream
grub2-common.noarch 1:2.06-46.el9.alma baseos
grub2-pc.x86_64 1:2.06-46.el9.alma baseos
grub2-pc-modules.noarch 1:2.06-46.el9.alma baseos
grub2-tools.x86_64 1:2.06-46.el9.alma baseos
grub2-tools-efi.x86_64 1:2.06-46.el9.alma baseos
grub2-tools-extra.x86_64 1:2.06-46.el9.alma baseos
grub2-tools-minimal.x86_64 1:2.06-46.el9.alma baseos
grubby.x86_64 8.40-61.el9 baseos
gtk4.x86_64 4.4.1-2.el9 appstream
gvfs.x86_64 1.48.1-4.el9 appstream
gvfs-client.x86_64 1.48.1-4.el9 appstream
gvfs-fuse.x86_64 1.48.1-4.el9 appstream
gvfs-goa.x86_64 1.48.1-4.el9 appstream
gvfs-gphoto2.x86_64 1.48.1-4.el9 appstream
gvfs-mtp.x86_64 1.48.1-4.el9 appstream
gvfs-smb.x86_64 1.48.1-4.el9 appstream
gzip.x86_64 1.12-1.el9 baseos
hicolor-icon-theme.noarch 0.17-13.el9 appstream
httpd.x86_64 2.4.53-7.el9 appstream
httpd-filesystem.noarch 2.4.53-7.el9 appstream
httpd-tools.x86_64 2.4.53-7.el9 appstream
hwdata.noarch 0.348-9.5.el9 baseos
hyperv-daemons.x86_64 0-0.40.20190303git.el9 appstream
hyperv-daemons-license.noarch 0-0.40.20190303git.el9 appstream
hypervfcopyd.x86_64 0-0.40.20190303git.el9 appstream
hypervkvpd.x86_64 0-0.40.20190303git.el9 appstream
hypervvssd.x86_64 0-0.40.20190303git.el9 appstream
infiniband-diags.x86_64 41.0-3.el9 appstream
inih.x86_64 49-6.el9 baseos
initscripts.x86_64 10.11.5-1.el9 baseos
initscripts-rename-device.x86_64 10.11.5-1.el9 baseos
initscripts-service.noarch 10.11.5-1.el9 baseos
iotop.noarch 0.6-30.el9 baseos
iproute.x86_64 5.18.0-1.el9 baseos
iproute-tc.x86_64 5.18.0-1.el9 baseos
iptables-libs.x86_64 1.8.8-4.el9 baseos
iptables-nft.x86_64 1.8.8-4.el9 baseos
irqbalance.x86_64 2:1.9.0-3.el9 baseos
iscsi-initiator-utils.x86_64 6.2.1.4-3.git2a8f9d8.el9 baseos
iscsi-initiator-utils-iscsiuio.x86_64 6.2.1.4-3.git2a8f9d8.el9 baseos
iwl100-firmware.noarch 39.31.5.1-127.el9 baseos
iwl1000-firmware.noarch 1:39.31.5.1-127.el9 baseos
iwl105-firmware.noarch 18.168.6.1-127.el9 baseos
iwl135-firmware.noarch 18.168.6.1-127.el9 baseos
iwl2000-firmware.noarch 18.168.6.1-127.el9 baseos
iwl2030-firmware.noarch 18.168.6.1-127.el9 baseos
iwl3160-firmware.noarch 1:25.30.13.0-127.el9 baseos
iwl5000-firmware.noarch 8.83.5.1_1-127.el9 baseos
iwl5150-firmware.noarch 8.24.2.2-127.el9 baseos
iwl6000g2a-firmware.noarch 18.168.6.1-127.el9 baseos
iwl6000g2b-firmware.noarch 18.168.6.1-127.el9 baseos
iwl6050-firmware.noarch 41.28.5.1-127.el9 baseos
iwl7260-firmware.noarch 1:25.30.13.0-127.el9 baseos
kernel.x86_64 5.14.0-162.6.1.el9_1 baseos
kernel-core.x86_64 5.14.0-162.6.1.el9_1 baseos
kernel-devel.x86_64 5.14.0-162.6.1.el9_1 appstream
kernel-headers.x86_64 5.14.0-162.6.1.el9_1 appstream
kernel-modules.x86_64 5.14.0-162.6.1.el9_1 baseos
kernel-tools.x86_64 5.14.0-162.6.1.el9_1 baseos
kernel-tools-libs.x86_64 5.14.0-162.6.1.el9_1 baseos
kexec-tools.x86_64 2.0.24-5.el9 baseos
kmod-kvdo.x86_64 8.2.0.21-47.el9_1 baseos
kpartx.x86_64 0.8.7-12.el9_1.1 baseos
kpatch.noarch 0.9.4-3.el9 baseos
kpatch-dnf.noarch 0.4-3.el9 baseos
krb5-libs.x86_64 1.19.1-24.el9_1 baseos
ldns.x86_64 1.7.1-11.el9 appstream
ledmon.x86_64 0.96-4.el9 baseos
libarchive.x86_64 3.5.3-3.el9 baseos
libbabeltrace.x86_64 1.5.8-10.el9 appstream
libbasicobjects.x86_64 0.1.1-53.el9 baseos
libblockdev.x86_64 2.25-14.el9 appstream
libblockdev-crypto.x86_64 2.25-14.el9 appstream
libblockdev-fs.x86_64 2.25-14.el9 appstream
libblockdev-loop.x86_64 2.25-14.el9 appstream
libblockdev-lvm.x86_64 2.25-14.el9 appstream
libblockdev-mdraid.x86_64 2.25-14.el9 appstream
libblockdev-part.x86_64 2.25-14.el9 appstream
libblockdev-swap.x86_64 2.25-14.el9 appstream
libblockdev-utils.x86_64 2.25-14.el9 appstream
libbpf.x86_64 2:0.6.0-1.el9 baseos
libcollection.x86_64 0.7.0-53.el9 baseos
libcom_err.x86_64 1.46.5-3.el9 baseos
libcurl.x86_64 7.76.1-19.el9 baseos
libdhash.x86_64 0.5.0-53.el9 baseos
libdnf.x86_64 0.67.0-3.el9.alma baseos
libdrm.x86_64 2.4.111-1.el9 appstream
libertas-sd8787-firmware.noarch 20220708-127.el9 baseos
libestr.x86_64 0.1.11-4.el9 appstream
libgcc.x86_64 11.3.1-2.1.el9.alma baseos
libgomp.x86_64 11.3.1-2.1.el9.alma baseos
libgtop2.x86_64 2.40.0-9.el9 appstream
libibumad.x86_64 41.0-3.el9 baseos
libibverbs.x86_64 41.0-3.el9 baseos
libini_config.x86_64 1.3.1-53.el9 baseos
libipa_hbac.x86_64 2.7.3-4.el9_1.1 baseos
libldb.x86_64 2.5.2-1.el9 baseos
libnftnl.x86_64 1.2.2-1.el9 baseos
libnl3.x86_64 3.7.0-1.el9 baseos
libnl3-cli.x86_64 3.7.0-1.el9 baseos
libnma.x86_64 1.8.40-1.el9 appstream
libomp.x86_64 14.0.6-1.el9 appstream
libomp-devel.x86_64 14.0.6-1.el9 appstream
libpath_utils.x86_64 0.2.1-53.el9 baseos
libref_array.x86_64 0.1.5-53.el9 baseos
librepo.x86_64 1.14.2-3.el9 baseos
libsmbclient.x86_64 4.16.4-101.el9 baseos
libsolv.x86_64 0.7.22-1.el9 baseos
libss.x86_64 1.46.5-3.el9 baseos
libsss_certmap.x86_64 2.7.3-4.el9_1.1 baseos
libsss_idmap.x86_64 2.7.3-4.el9_1.1 baseos
libsss_nss_idmap.x86_64 2.7.3-4.el9_1.1 baseos
libsss_sudo.x86_64 2.7.3-4.el9_1.1 baseos
libstdc++.x86_64 11.3.1-2.1.el9.alma baseos
libstdc++-devel.x86_64 11.3.1-2.1.el9.alma appstream
libtdb.x86_64 1.4.6-1.el9 baseos
libteam.x86_64 1.31-14.el9 baseos
libtevent.x86_64 0.12.0-0.el9 baseos
libtirpc.x86_64 1.3.3-0.el9 baseos
libusbx.x86_64 1.0.26-1.el9 baseos
libuser.x86_64 0.63-11.el9 baseos
libvirt-libs.x86_64 8.5.0-7.el9_1 appstream
libwbclient.x86_64 4.16.4-101.el9 baseos
libwpe.x86_64 1.10.0-4.el9 appstream
linux-firmware.noarch 20220708-127.el9 baseos
linux-firmware-whence.noarch 20220708-127.el9 baseos
lksctp-tools.x86_64 1.0.19-2.el9 baseos
llvm-libs.x86_64 14.0.6-1.el9 appstream
logrotate.x86_64 3.18.0-7.el9 baseos
lshw.x86_64 B.02.19.2-9.el9 baseos
lvm2.x86_64 9:2.03.16-3.el9 baseos
lvm2-libs.x86_64 9:2.03.16-3.el9 baseos
man-pages.noarch 5.10-5.el9 baseos
mcelog.x86_64 3:182-3.el9 baseos
mdadm.x86_64 4.2-6.el9 baseos
mesa-dri-drivers.x86_64 22.1.5-2.el9 appstream
mesa-filesystem.x86_64 22.1.5-2.el9 appstream
mesa-libEGL.x86_64 22.1.5-2.el9 appstream
mesa-libGL.x86_64 22.1.5-2.el9 appstream
mesa-libgbm.x86_64 22.1.5-2.el9 appstream
mesa-libglapi.x86_64 22.1.5-2.el9 appstream
mesa-libxatracker.x86_64 22.1.5-2.el9 appstream
mesa-vulkan-drivers.x86_64 22.1.5-2.el9 appstream
microcode_ctl.noarch 4:20220809-1.el9 baseos
mod_lua.x86_64 2.4.53-7.el9 appstream
mod_ssl.x86_64 1:2.4.53-7.el9 appstream
mokutil.x86_64 2:0.4.0-9.el9 baseos
mozilla-filesystem.x86_64 1.9-30.el9 appstream
mutter.x86_64 40.9-10.el9_1 appstream
nautilus.x86_64 40.2-9.el9_1 appstream
nautilus-extensions.x86_64 40.2-9.el9_1 appstream
netavark.x86_64 2:1.1.0-7.el9_1 appstream
netronome-firmware.noarch 20220708-127.el9 baseos
nftables.x86_64 1:1.0.4-2.el9 baseos
nginx-filesystem.noarch 1:1.20.1-13.el9.alma appstream
nm-connection-editor.x86_64 1.26.0-1.el9 appstream
nvme-cli.x86_64 2.0-4.el9 baseos
open-vm-tools.x86_64 12.0.5-2.el9 appstream
open-vm-tools-desktop.x86_64 12.0.5-2.el9 appstream
openjpeg2.x86_64 2.4.0-7.el9 appstream
openldap.x86_64 2.6.2-3.el9 baseos
openldap-clients.x86_64 2.6.2-3.el9 baseos
openldap-compat.x86_64 2.6.2-3.el9 baseos
openssh.x86_64 8.7p1-24.el9_1 baseos
openssh-clients.x86_64 8.7p1-24.el9_1 baseos
openssh-server.x86_64 8.7p1-24.el9_1 baseos
osinfo-db.noarch 20220727-3.el9 appstream
pam.x86_64 1.5.1-12.el9 baseos
parted.x86_64 3.5-2.el9 baseos
pcp.x86_64 5.3.7-7.el9 appstream
pcp-conf.x86_64 5.3.7-7.el9 appstream
pcp-devel.x86_64 5.3.7-7.el9 appstream
pcp-doc.noarch 5.3.7-7.el9 appstream
pcp-export-pcp2elasticsearch.x86_64 5.3.7-7.el9 appstream
pcp-export-pcp2graphite.x86_64 5.3.7-7.el9 appstream
pcp-export-pcp2influxdb.x86_64 5.3.7-7.el9 appstream
pcp-export-pcp2json.x86_64 5.3.7-7.el9 appstream
pcp-export-pcp2spark.x86_64 5.3.7-7.el9 appstream
pcp-export-pcp2xml.x86_64 5.3.7-7.el9 appstream
pcp-export-pcp2zabbix.x86_64 5.3.7-7.el9 appstream
pcp-export-zabbix-agent.x86_64 5.3.7-7.el9 appstream
pcp-gui.x86_64 5.3.7-7.el9 appstream
pcp-import-collectl2pcp.x86_64 5.3.7-7.el9 appstream
pcp-import-ganglia2pcp.x86_64 5.3.7-7.el9 appstream
pcp-import-iostat2pcp.x86_64 5.3.7-7.el9 appstream
pcp-import-mrtg2pcp.x86_64 5.3.7-7.el9 appstream
pcp-import-sar2pcp.x86_64 5.3.7-7.el9 appstream
pcp-libs.x86_64 5.3.7-7.el9 appstream
pcp-libs-devel.x86_64 5.3.7-7.el9 appstream
pcp-pmda-activemq.x86_64 5.3.7-7.el9 appstream
pcp-pmda-apache.x86_64 5.3.7-7.el9 appstream
pcp-pmda-bash.x86_64 5.3.7-7.el9 appstream
pcp-pmda-bcc.x86_64 5.3.7-7.el9 appstream
pcp-pmda-bind2.x86_64 5.3.7-7.el9 appstream
pcp-pmda-bonding.x86_64 5.3.7-7.el9 appstream
pcp-pmda-bpf.x86_64 5.3.7-7.el9 appstream
pcp-pmda-bpftrace.x86_64 5.3.7-7.el9 appstream
pcp-pmda-cifs.x86_64 5.3.7-7.el9 appstream
pcp-pmda-cisco.x86_64 5.3.7-7.el9 appstream
pcp-pmda-dbping.x86_64 5.3.7-7.el9 appstream
pcp-pmda-denki.x86_64 5.3.7-7.el9 appstream
pcp-pmda-dm.x86_64 5.3.7-7.el9 appstream
pcp-pmda-docker.x86_64 5.3.7-7.el9 appstream
pcp-pmda-ds389.x86_64 5.3.7-7.el9 appstream
pcp-pmda-ds389log.x86_64 5.3.7-7.el9 appstream
pcp-pmda-elasticsearch.x86_64 5.3.7-7.el9 appstream
pcp-pmda-gfs2.x86_64 5.3.7-7.el9 appstream
pcp-pmda-gluster.x86_64 5.3.7-7.el9 appstream
pcp-pmda-gpfs.x86_64 5.3.7-7.el9 appstream
pcp-pmda-gpsd.x86_64 5.3.7-7.el9 appstream
pcp-pmda-hacluster.x86_64 5.3.7-7.el9 appstream
pcp-pmda-haproxy.x86_64 5.3.7-7.el9 appstream
pcp-pmda-infiniband.x86_64 5.3.7-7.el9 appstream
pcp-pmda-json.x86_64 5.3.7-7.el9 appstream
pcp-pmda-libvirt.x86_64 5.3.7-7.el9 appstream
pcp-pmda-lio.x86_64 5.3.7-7.el9 appstream
pcp-pmda-lmsensors.x86_64 5.3.7-7.el9 appstream
pcp-pmda-logger.x86_64 5.3.7-7.el9 appstream
pcp-pmda-lustre.x86_64 5.3.7-7.el9 appstream
pcp-pmda-lustrecomm.x86_64 5.3.7-7.el9 appstream
pcp-pmda-mailq.x86_64 5.3.7-7.el9 appstream
pcp-pmda-memcache.x86_64 5.3.7-7.el9 appstream
pcp-pmda-mic.x86_64 5.3.7-7.el9 appstream
pcp-pmda-mongodb.x86_64 5.3.7-7.el9 appstream
pcp-pmda-mounts.x86_64 5.3.7-7.el9 appstream
pcp-pmda-mssql.x86_64 5.3.7-7.el9 appstream
pcp-pmda-mysql.x86_64 5.3.7-7.el9 appstream
pcp-pmda-named.x86_64 5.3.7-7.el9 appstream
pcp-pmda-netcheck.x86_64 5.3.7-7.el9 appstream
pcp-pmda-netfilter.x86_64 5.3.7-7.el9 appstream
pcp-pmda-news.x86_64 5.3.7-7.el9 appstream
pcp-pmda-nfsclient.x86_64 5.3.7-7.el9 appstream
pcp-pmda-nginx.x86_64 5.3.7-7.el9 appstream
pcp-pmda-nvidia-gpu.x86_64 5.3.7-7.el9 appstream
pcp-pmda-openmetrics.x86_64 5.3.7-7.el9 appstream
pcp-pmda-openvswitch.x86_64 5.3.7-7.el9 appstream
pcp-pmda-oracle.x86_64 5.3.7-7.el9 appstream
pcp-pmda-pdns.x86_64 5.3.7-7.el9 appstream
pcp-pmda-perfevent.x86_64 5.3.7-7.el9 appstream
pcp-pmda-podman.x86_64 5.3.7-7.el9 appstream
pcp-pmda-postfix.x86_64 5.3.7-7.el9 appstream
pcp-pmda-postgresql.x86_64 5.3.7-7.el9 appstream
pcp-pmda-rabbitmq.x86_64 5.3.7-7.el9 appstream
pcp-pmda-redis.x86_64 5.3.7-7.el9 appstream
pcp-pmda-roomtemp.x86_64 5.3.7-7.el9 appstream
pcp-pmda-rsyslog.x86_64 5.3.7-7.el9 appstream
pcp-pmda-samba.x86_64 5.3.7-7.el9 appstream
pcp-pmda-sendmail.x86_64 5.3.7-7.el9 appstream
pcp-pmda-shping.x86_64 5.3.7-7.el9 appstream
pcp-pmda-slurm.x86_64 5.3.7-7.el9 appstream
pcp-pmda-smart.x86_64 5.3.7-7.el9 appstream
pcp-pmda-snmp.x86_64 5.3.7-7.el9 appstream
pcp-pmda-sockets.x86_64 5.3.7-7.el9 appstream
pcp-pmda-statsd.x86_64 5.3.7-7.el9 appstream
pcp-pmda-summary.x86_64 5.3.7-7.el9 appstream
pcp-pmda-systemd.x86_64 5.3.7-7.el9 appstream
pcp-pmda-trace.x86_64 5.3.7-7.el9 appstream
pcp-pmda-unbound.x86_64 5.3.7-7.el9 appstream
pcp-pmda-weblog.x86_64 5.3.7-7.el9 appstream
pcp-pmda-zimbra.x86_64 5.3.7-7.el9 appstream
pcp-pmda-zswap.x86_64 5.3.7-7.el9 appstream
pcp-selinux.x86_64 5.3.7-7.el9 appstream
pcp-system-tools.x86_64 5.3.7-7.el9 appstream
pcp-testsuite.x86_64 5.3.7-7.el9 appstream
pcp-zeroconf.x86_64 5.3.7-7.el9 appstream
perf.x86_64 5.14.0-162.6.1.el9_1 appstream
perl-Net-SSLeay.x86_64 1.92-2.el9 appstream
perl-PCP-LogImport.x86_64 5.3.7-7.el9 appstream
perl-PCP-LogSummary.x86_64 5.3.7-7.el9 appstream
perl-PCP-MMV.x86_64 5.3.7-7.el9 appstream
perl-PCP-PMDA.x86_64 5.3.7-7.el9 appstream
pesign.x86_64 115-4.el9 appstream
php.x86_64 8.0.20-3.el9 appstream
php-cli.x86_64 8.0.20-3.el9 appstream
php-common.x86_64 8.0.20-3.el9 appstream
php-fpm.x86_64 8.0.20-3.el9 appstream
php-mbstring.x86_64 8.0.20-3.el9 appstream
php-mysqlnd.x86_64 8.0.20-3.el9 appstream
php-opcache.x86_64 8.0.20-3.el9 appstream
php-pdo.x86_64 8.0.20-3.el9 appstream
php-xml.x86_64 8.0.20-3.el9 appstream
podman.x86_64 2:4.2.0-7.el9_1 appstream
podman-catatonit.x86_64 2:4.2.0-7.el9_1 appstream
poppler.x86_64 21.01.0-13.el9 appstream
poppler-cpp.x86_64 21.01.0-13.el9 appstream
poppler-glib.x86_64 21.01.0-13.el9 appstream
poppler-utils.x86_64 21.01.0-13.el9 appstream
postfix.x86_64 2:3.5.9-19.el9 appstream
postfix-perl-scripts.x86_64 2:3.5.9-19.el9 appstream
power-profiles-daemon.x86_64 0.11.1-1.el9 appstream
procps-ng.x86_64 3.3.17-8.el9 baseos
protobuf-lite.x86_64 3.14.0-13.el9 appstream
python-unversioned-command.noarch 3.9.14-1.el9_1.1 appstream
python3.x86_64 3.9.14-1.el9_1.1 baseos
python3-audit.x86_64 3.0.7-103.el9 appstream
python3-bcc.noarch 0.24.0-4.el9 appstream
python3-cairo.x86_64 1.20.1-1.el9 appstream
python3-cryptography.x86_64 36.0.1-2.el9 appstream
python3-dnf.noarch 4.12.0-4.el9.alma baseos
python3-dnf-plugins-core.noarch 4.1.0-3.el9 baseos
python3-firewall.noarch 1.1.1-3.el9 baseos
python3-gobject.x86_64 3.40.1-6.el9 appstream
python3-gobject-base.x86_64 3.40.1-6.el9 baseos
python3-hawkey.x86_64 0.67.0-3.el9.alma baseos
python3-koji.noarch 1.31.0-1.el9 epel
python3-libdnf.x86_64 0.67.0-3.el9.alma baseos
python3-libs.x86_64 3.9.14-1.el9_1.1 baseos
python3-libvirt.x86_64 8.5.0-2.el9 appstream
python3-lxml.x86_64 4.6.5-3.el9 appstream
python3-nftables.x86_64 1:1.0.4-2.el9 baseos
python3-pcp.x86_64 5.3.7-7.el9 appstream
python3-psycopg2.x86_64 2.9.5-1.rhel9 pgdg-common
python3-rpm.x86_64 4.16.1.3-19.el9_1 baseos
python3-rtslib.noarch 2.1.75-1.el9 appstream
python3-setools.x86_64 4.4.0-5.el9 baseos
qemu-guest-agent.x86_64 17:7.0.0-13.el9 appstream
qpdf-libs.x86_64 10.3.1-6.el9 appstream
qt5-qtbase.x86_64 5.15.3-1.el9 appstream
qt5-qtbase-common.noarch 5.15.3-1.el9 appstream
qt5-qtbase-gui.x86_64 5.15.3-1.el9 appstream
qt5-qtsvg.x86_64 5.15.3-1.el9 appstream
qt5-srpm-macros.noarch 5.15.3-1.el9 appstream
rasdaemon.x86_64 0.6.7-8.el9 appstream
redhat-rpm-config.noarch 196-1.el9.alma appstream
rhel-system-roles.noarch 1.20.1-1.el9_1 appstream
rpm.x86_64 4.16.1.3-19.el9_1 baseos
rpm-build.x86_64 4.16.1.3-19.el9_1 appstream
rpm-build-libs.x86_64 4.16.1.3-19.el9_1 baseos
rpm-libs.x86_64 4.16.1.3-19.el9_1 baseos
rpm-plugin-audit.x86_64 4.16.1.3-19.el9_1 baseos
rpm-plugin-selinux.x86_64 4.16.1.3-19.el9_1 baseos
rpm-plugin-systemd-inhibit.x86_64 4.16.1.3-19.el9_1 appstream
rpm-sign.x86_64 4.16.1.3-19.el9_1 baseos
rpm-sign-libs.x86_64 4.16.1.3-19.el9_1 baseos
rsync.x86_64 3.2.3-18.el9 baseos
rsyslog.x86_64 8.2102.0-105.el9 appstream
rsyslog-gnutls.x86_64 8.2102.0-105.el9 appstream
rsyslog-gssapi.x86_64 8.2102.0-105.el9 appstream
rsyslog-logrotate.x86_64 8.2102.0-105.el9 appstream
rsyslog-relp.x86_64 8.2102.0-105.el9 appstream
runc.x86_64 4:1.1.4-1.el9_1 appstream
rust.x86_64 1.62.1-1.el9 appstream
rust-std-static.x86_64 1.62.1-1.el9 appstream
samba-client.x86_64 4.16.4-101.el9 appstream
samba-client-libs.x86_64 4.16.4-101.el9 baseos
samba-common.noarch 4.16.4-101.el9 baseos
samba-common-libs.x86_64 4.16.4-101.el9 baseos
sane-backends.x86_64 1.0.32-7.el9 appstream
sane-backends-drivers-cameras.x86_64 1.0.32-7.el9 appstream
sane-backends-drivers-scanners.x86_64 1.0.32-7.el9 appstream
sane-backends-libs.x86_64 1.0.32-7.el9 appstream
sdl12-compat.x86_64 1.2.52-1.el9 appstream
selinux-policy.noarch 34.1.43-1.el9 baseos
selinux-policy-devel.noarch 34.1.43-1.el9 appstream
selinux-policy-targeted.noarch 34.1.43-1.el9 baseos
setools-console.x86_64 4.4.0-5.el9 baseos
setroubleshoot-server.x86_64 3.3.28-4.el9 appstream
setup.noarch 2.13.7-7.el9 baseos
sg3_utils.x86_64 1.47-9.el9 baseos
sg3_utils-libs.x86_64 1.47-9.el9 baseos
shadow-utils.x86_64 2:4.9-5.el9 baseos
shadow-utils-subid.x86_64 2:4.9-5.el9 baseos
sos.noarch 4.3-5.el9_1.alma baseos
speex.x86_64 1.2.0-11.el9 appstream
sssd.x86_64 2.7.3-4.el9_1.1 baseos
sssd-ad.x86_64 2.7.3-4.el9_1.1 baseos
sssd-client.x86_64 2.7.3-4.el9_1.1 baseos
sssd-common.x86_64 2.7.3-4.el9_1.1 baseos
sssd-common-pac.x86_64 2.7.3-4.el9_1.1 baseos
sssd-ipa.x86_64 2.7.3-4.el9_1.1 baseos
sssd-kcm.x86_64 2.7.3-4.el9_1.1 baseos
sssd-krb5.x86_64 2.7.3-4.el9_1.1 baseos
sssd-krb5-common.x86_64 2.7.3-4.el9_1.1 baseos
sssd-ldap.x86_64 2.7.3-4.el9_1.1 baseos
sssd-proxy.x86_64 2.7.3-4.el9_1.1 baseos
strace.x86_64 5.18-2.el9 baseos
sushi.x86_64 3.38.1-2.el9 appstream
systemd.x86_64 250-12.el9_1 baseos
systemd-libs.x86_64 250-12.el9_1 baseos
systemd-pam.x86_64 250-12.el9_1 baseos
systemd-rpm-macros.noarch 250-12.el9_1 baseos
systemd-udev.x86_64 250-12.el9_1 baseos
systemtap.x86_64 4.7-2.el9 appstream
systemtap-client.x86_64 4.7-2.el9 appstream
systemtap-devel.x86_64 4.7-2.el9 appstream
systemtap-runtime.x86_64 4.7-2.el9 appstream
tar.x86_64 2:1.34-5.el9 baseos
tcl.x86_64 1:8.6.10-7.el9 baseos
teamd.x86_64 1.31-14.el9 baseos
tigervnc.x86_64 1.12.0-4.el9 appstream
tigervnc-icons.noarch 1.12.0-4.el9 appstream
tigervnc-license.noarch 1.12.0-4.el9 appstream
tpm2-tools.x86_64 5.2-2.el9_1 baseos
tpm2-tss.x86_64 3.0.3-8.el9 baseos
tzdata.noarch 2022g-1.el9_1 baseos
tzdata-java.noarch 2022g-1.el9_1 appstream
unbound-libs.x86_64 1.16.2-2.el9 appstream
valgrind.x86_64 1:3.19.0-3.el9 appstream
valgrind-devel.x86_64 1:3.19.0-3.el9 appstream
vdo.x86_64 8.2.0.2-1.el9 baseos
virt-what.x86_64 1.25-1.el9 baseos
vulkan-loader.x86_64 1.3.224.0-2.el9 appstream
wavpack.x86_64 5.4.0-5.el9 appstream
which.x86_64 2.21-28.el9 baseos
woff2.x86_64 1.0.2-15.el9 appstream
wpa_supplicant.x86_64 1:2.10-4.el9 baseos
wpebackend-fdo.x86_64 1.10.0-3.el9 appstream
xdg-dbus-proxy.x86_64 0.1.3-1.el9 appstream
xdg-desktop-portal.x86_64 1.12.4-1.el9 appstream
xdg-desktop-portal-gtk.x86_64 1.12.0-3.el9 appstream
xorg-x11-server-Xorg.x86_64 1.20.11-11.el9 appstream
xorg-x11-server-Xwayland.x86_64 21.1.3-3.el9 appstream
xorg-x11-server-common.x86_64 1.20.11-11.el9 appstream
yum.noarch 4.12.0-4.el9.alma baseos
zenity.x86_64 3.32.0-8.el9 appstream
zlib.x86_64 1.2.11-34.el9 baseos
zlib-devel.x86_64 1.2.11-34.el9 appstream
Obsoleting Packages
grub2-tools.x86_64 1:2.06-46.el9.alma baseos
grub2-tools.x86_64 1:2.06-27.el9_0.7.alma @baseos
grub2-tools-efi.x86_64 1:2.06-46.el9.alma baseos
grub2-tools.x86_64 1:2.06-27.el9_0.7.alma @baseos
grub2-tools-extra.x86_64 1:2.06-46.el9.alma baseos
grub2-tools.x86_64 1:2.06-27.el9_0.7.alma @baseos
grub2-tools-minimal.x86_64 1:2.06-46.el9.alma baseos
grub2-tools.x86_64 1:2.06-27.el9_0.7.alma @baseos
libpq5.x86_64 15.0-42.2PGDG.rhel9 pgdg-common
libpq.x86_64 13.5-1.el9 @AppStream
libpq5.x86_64 15.1-42PGDG.rhel9 pgdg-common
libpq.x86_64 13.5-1.el9 @AppStream |
You can install the VSCode package using dnf dnf, like this as the sudoer user:
sudo dnf install -y code |
The log file for this is:
Display detailed console log →
Visual Studio Code 6.9 MB/s | 31 MB 00:04 Last metadata expiration check: 0:00:09 ago on Mon 19 Dec 2022 10:52:28 PM EST. Dependencies resolved. ================================================================================ Package Architecture Version Repository Size ================================================================================ Installing: code x86_64 1.74.1-1671015385.el7 code 132 M Transaction Summary ================================================================================ Install 1 Package Total download size: 132 M Installed size: 384 M Downloading Packages: code-1.74.1-1671015385.el7.x86_64.rpm 7.6 MB/s | 132 MB 00:17 -------------------------------------------------------------------------------- Total 7.6 MB/s | 132 MB 00:17 Running transaction check Transaction check succeeded. Running transaction test Transaction test succeeded. Running transaction Regex version mismatch, expected: 10.40 2022-04-14 actual: 10.37 2021-05-26 Regex version mismatch, expected: 10.40 2022-04-14 actual: 10.37 2021-05-26 Preparing : 1/1 Installing : code-1.74.1-1671015385.el7.x86_64 1/1 Running scriptlet: code-1.74.1-1671015385.el7.x86_64 1/1 Verifying : code-1.74.1-1671015385.el7.x86_64 1/1 Installed: code-1.74.1-1671015385.el7.x86_64 Complete! |
Click on Activities in the upper left corner and then the clustered nine dots to view applications. Choose the Visual Studio and double click and you should see the following dialog:

Choose a color schema that works for you, then click the less than symbol in the top left hand corner to start working with Visual Studio Code:

As always, I hope this helps those looking for step-by-step instructions and clarity of complete examples.
Wrapping sqlplus
After sorting out the failures of Oracle Database 11g (11.2.0) on AlmaLinux, I grabbed the Enterprise Linux 9 rlwrap library. The rlwrap is a ‘readline wrapper’ that uses the GNU readline library to
allow the editing of keyboard input for any other command. Input history is remembered across invocations, separately for each command; history completion and search work as in bash and completion word
lists can be specified on the command line.
Installed it with the dnf utility:
dnf install -y rlwrap |
It gave me this log file:
Last metadata expiration check: 0:53:30 ago on Fri 02 Dec 2022 01:07:54 AM EST. Dependencies resolved. ================================================================================================================================ Package Architecture Version Repository Size ================================================================================================================================ Installing: rlwrap x86_64 0.45.2-3.el9 epel 132 k Transaction Summary ================================================================================================================================ Install 1 Package Total download size: 132 k Installed size: 323 k Downloading Packages: rlwrap-0.45.2-3.el9.x86_64.rpm 162 kB/s | 132 kB 00:00 -------------------------------------------------------------------------------------------------------------------------------- Total 117 kB/s | 132 kB 00:01 Running transaction check Transaction check succeeded. Running transaction test Transaction test succeeded. Running transaction Regex version mismatch, expected: 10.40 2022-04-14 actual: 10.37 2021-05-26 Regex version mismatch, expected: 10.40 2022-04-14 actual: 10.37 2021-05-26 Preparing : 1/1 Installing : rlwrap-0.45.2-3.el9.x86_64 1/1 Running scriptlet: rlwrap-0.45.2-3.el9.x86_64 1/1 Verifying : rlwrap-0.45.2-3.el9.x86_64 1/1 Installed: rlwrap-0.45.2-3.el9.x86_64 Complete! |
Then, I added this sqlplus function to the student account’s .bashrc file:
sqlplus () { # Discover the fully qualified program name. path=`which rlwrap 2>/dev/null` file='' # Parse the program name from the path. if [ -n ${path} ]; then file=${path##/*/} fi; # Wrap when there is a file and it is rewrap. if [ -n ${file} ] && [[ ${file} = "rlwrap" ]]; then rlwrap sqlplus "${@}" else echo "Command-line history unavailable: Install the rlwrap package." $ORACLE_HOME/bin/sqlplus "${@}" fi } |
Then, I connected to the old, but tiny, footprint of Oracle Database 11g XE for testing, which worked:

Yes, I couldn’t resist. After all Version 11 was the last non-pluggable release and it’s been 11 years since its release. A double lucky 11.
Naturally, you can always use vi (or vim) to edit the command history provided you include the following command in your .bashrc file:
set -o vi |
Next, I’ll build a new VM instance with the current version of Oracle Database XE for student testing.
As always, I hope this helps those working with Oracle’s database products.
Oracle Library Missing
It was always aware of a problem with Oracle 11g XE on various Linux platforms from 10 years ago. I knew it was misleading but never found the time to explain the error that occurred during the cloning of the instance.
While it would occur when you were on an unsupported version of Linux, it was easy to fix. For example, after downloading the old compressed oracle-xe-11.2.0-1.0.x86_64.rpm.zip file, you uncompress it. Then, you run the file with the following command:
rpm -ivh oracle-xe-11.2.0-1.0.x86_64.rpm |
This command will install the packages in verbose syntax and display the following messages:
[sudo] password for mclaughlinm: Preparing packages for installation... oracle-xe-11.2.0-1.0 Executing post-install steps... You must run '/etc/init.d/oracle-xe configure' as the root user to configure the database. |
Connect as the root user to another instance of the terminal and run the following command:
/etc/init.d/oracle-xe configure |
You will see the following control output:
Oracle Database 11g Express Edition Configuration ------------------------------------------------- This will configure on-boot properties of Oracle Database 11g Express Edition. The following questions will determine whether the database should be starting upon system boot, the ports it will use, and the passwords that will be used for database accounts. Press <Enter> to accept the defaults. Ctrl-C will abort. Specify the HTTP port that will be used for Oracle Application Express [8080]: Specify a port that will be used for the database listener [1521]: Specify a password to be used for database accounts. Note that the same password will be used for SYS and SYSTEM. Oracle recommends the use of different passwords for each database account. This can be done after initial configuration: Confirm the password: Do you want Oracle Database 11g Express Edition to be started on boot (y/n) [y]:y Starting Oracle Net Listener...Done Configuring database...grep: /u01/app/oracle/product/11.2.0/xe/config/log/*.log: No such file or directory grep: /u01/app/oracle/product/11.2.0/xe/config/log/*.log: No such file or directory Done /bin/chmod: cannot access '/u01/app/oracle/diag': No such file or directory Starting Oracle Database 11g Express Edition instance...Done Installation completed successfully. |
This looks like an unsolvable problem, and for many it was too hard to solve. Most never knew the next step to take to discover the missing library. The failure actually occurs when the configuration tries to launch SQL*Plus. You can test that by creating the following oracle_env.sh parameter script:
# Oracle Settings TMP=/tmp; export TMP TMPDIR=$TMP; export TMPDIR ORACLE_HOSTNAME=localhost.localdomain; export ORACLE_HOSTNAME ORACLE_UNQNAME=DB11G; export ORACLE_UNQNAME ORACLE_BASE=/u01/app/oracle; export ORACLE_BASE ORACLE_HOME=$ORACLE_BASE/product/11.2.0/xe; export ORACLE_HOME ORACLE_SID=XE; export ORACLE_SID NLS_LANG=`$ORACLE_HOME/bin/nls_lang.sh`; export NLS_LANG ORACLE_TERM=xterm; export ORACLE_TERM PATH=/usr/sbin:$PATH; export PATH PATH=$ORACLE_HOME/bin:$PATH; export PATH LD_LIBRARY_PATH=$ORACLE_HOME/lib:/lib:/usr/lib; export LD_LIBRARY_PATH CLASSPATH=$ORACLE_HOME/JRE:$ORACLE_HOME/jlib:$ORACLE_HOME/rdbms/jlib; export CLASSPATH if [ $USER = "oracle" ]; then if [ $SHELL = "/bin/ksh" ]; then ulimit -p 16384 ulimit -n 65536 else ulimit -u 16384 -n 65536 fi fi |
Then, source the oracle_env.sh file like this:
. ./oracle_env.sh |
As the oracle user, try to connect to the sqlplus executable with this command:
sqlplus / as sysdba |
It’ll raise the following error:
sqlplus: error while loading shared libraries: libnsl.so.1: cannot open shared object file: No such file or directory |
You won’t find the /usr/lib64/libnsl.so.1 because it’s a symbolic link to the /usr/lib64/libnsl-2.29.so shared library file, which you can find on older Fedora installations. AlmaLinux has libnsl2, which you can download from the pgks.org.
After finding the library and installing it in the /usr/lib64 directory, the balance of the fix is to run the cloning manually. This type of error can occur for newer version of the database but it’s easiest to highlight with the Oracle 11g XE installation.
You also can find it in the libnsl2-devel development libraries on the pkgs.org web site:

You may need to build the libnsl.so.1 symbolic link as the root user with the following command:
ln -s libnsl-2.29.so libnsl.so.1 |
Ensure the file permissions for these files are:
-rwxr-xr-x. 1 root root 218488 Dec 2 01:33 libnsl-2.29.so lrwxrwxrwx. 1 root root 14 Dec 2 01:39 libnsl.so.1 -> libnsl-2.29.so |
After you create the database, you can provision a student user and database, like so:
Oracle Database 11g (Pre-containerization)
After you create and provision the Oracle Database 11g XE, you create an instance with the following two step process.
- Create a
studentOracle user account with the following command:CREATE USER student IDENTIFIED BY student DEFAULT TABLESPACE users QUOTA 200M ON users TEMPORARY TABLESPACE temp;
- Grant necessary privileges to the newly created
studentuser:GRANT CREATE CLUSTER, CREATE INDEXTYPE, CREATE OPERATOR , CREATE PROCEDURE, CREATE SEQUENCE, CREATE SESSION , CREATE TABLE, CREATE TRIGGER, CREATE TYPE , CREATE VIEW TO student;
Oracle Database 21c (Post-containerization)
After you create and provision the Oracle Database 21c Express Edition (XE), you can create a c##student container user with the following two step process.
- Create a c##student Oracle user account with the following command:
CREATE USER c##student IDENTIFIED BY student DEFAULT TABLESPACE users QUOTA 200M ON users TEMPORARY TABLESPACE temp;
- Grant necessary privileges to the newly created c##student user:
GRANT CREATE CLUSTER, CREATE INDEXTYPE, CREATE OPERATOR , CREATE PROCEDURE, CREATE SEQUENCE, CREATE SESSION , CREATE TABLE, CREATE TRIGGER, CREATE TYPE , CREATE VIEW TO c##student;
As always, it should help you solve new problems.
AlmaLinux+PostgreSQL
This installs PostgreSQL 15 on AlmaLinux 9 (don’t forget the PostgreSQL 15 Documentation site). The executable is available in the script that the postgresql.org provides; however, it seems appropriate to show how to find that script for any platform.
When you launch the postgres.org web site, you will see the following dialog. Click the Download-> button to choose an operating system.

On the next webpage, click on the Linux icon button to proceed.

This page expands for you to choose a Linux distribution. Click on the Red Hat/Rocky/CentOS button to proceed.

This web page lets you choose a platform, which should be Red Hat Enterprise, Rocky, or Oracle version 9.

The selection fills out the web page and provides a setup script. The script installs the PostgreSQL packages, disables the built-in PostgreSQL module, installs PostgreSQL 15 Server, initialize, enable, and start PostgreSQL Server.

Here are the detailed steps:
- Install the PostgreSQL by updating dependent packages before installing it with the script provided by the PostgreSQL download web site:
# Install the repository RPM: sudo dnf install -y https://download.postgresql.org/pub/repos/yum/reporpms/EL-9-x86_64/pgdg-redhat-repo-latest.noarch.rpm # Disable the built-in PostgreSQL module: sudo dnf -qy module disable postgresql # Install PostgreSQL: sudo dnf install -y postgresql15-server # Optionally initialize the database and enable automatic start: sudo /usr/pgsql-15/bin/postgresql-15-setup initdb sudo systemctl enable postgresql-15 sudo systemctl start postgresql-15
Display detailed console log →
Last metadata expiration check: 20:38:10 ago on Mon 21 Nov 2022 02:07:25 AM EST. pgdg-redhat-repo-latest.noarch.rpm 3.6 kB/s | 12 kB 00:03 Dependencies resolved. ================================================================================ Package Architecture Version Repository Size ================================================================================ Installing: pgdg-redhat-repo noarch 42.0-28 @commandline 12 k Transaction Summary ================================================================================ Install 1 Package Total size: 12 k Installed size: 14 k Downloading Packages: Running transaction check Transaction check succeeded. Running transaction test Transaction test succeeded. Running transaction Regex version mismatch, expected: 10.40 2022-04-14 actual: 10.37 2021-05-26 Regex version mismatch, expected: 10.40 2022-04-14 actual: 10.37 2021-05-26 Preparing : 1/1 Installing : pgdg-redhat-repo-42.0-28.noarch 1/1 Verifying : pgdg-redhat-repo-42.0-28.noarch 1/1 Installed: pgdg-redhat-repo-42.0-28.noarch Complete! Last metadata expiration check: 20:38:10 ago on Mon 21 Nov 2022 02:07:25 AM EST. pgdg-redhat-repo-latest.noarch.rpm 3.6 kB/s | 12 kB 00:03 Dependencies resolved. ================================================================================ Package Architecture Version Repository Size ================================================================================ Installing: pgdg-redhat-repo noarch 42.0-28 @commandline 12 k Transaction Summary ================================================================================ Install 1 Package Total size: 12 k Installed size: 14 k Downloading Packages: Running transaction check Transaction check succeeded. Running transaction test Transaction test succeeded. Running transaction Regex version mismatch, expected: 10.40 2022-04-14 actual: 10.37 2021-05-26 Regex version mismatch, expected: 10.40 2022-04-14 actual: 10.37 2021-05-26 Preparing : 1/1 Installing : pgdg-redhat-repo-42.0-28.noarch 1/1 Verifying : pgdg-redhat-repo-42.0-28.noarch 1/1 Installed: pgdg-redhat-repo-42.0-28.noarch Complete! Importing GPG key 0x442DF0F8: Userid : "PostgreSQL RPM Building Project <pgsql-pkg-yum@postgresql.org>" Fingerprint: 68C9 E2B9 1A37 D136 FE74 D176 1F16 D2E1 442D F0F8 From : /etc/pki/rpm-gpg/RPM-GPG-KEY-PGDG Importing GPG key 0x442DF0F8: Userid : "PostgreSQL RPM Building Project <pgsql-pkg-yum@postgresql.org>" Fingerprint: 68C9 E2B9 1A37 D136 FE74 D176 1F16 D2E1 442D F0F8 From : /etc/pki/rpm-gpg/RPM-GPG-KEY-PGDG Importing GPG key 0x442DF0F8: Userid : "PostgreSQL RPM Building Project <pgsql-pkg-yum@postgresql.org>" Fingerprint: 68C9 E2B9 1A37 D136 FE74 D176 1F16 D2E1 442D F0F8 From : /etc/pki/rpm-gpg/RPM-GPG-KEY-PGDG Importing GPG key 0x442DF0F8: Userid : "PostgreSQL RPM Building Project <pgsql-pkg-yum@postgresql.org>" Fingerprint: 68C9 E2B9 1A37 D136 FE74 D176 1F16 D2E1 442D F0F8 From : /etc/pki/rpm-gpg/RPM-GPG-KEY-PGDG Importing GPG key 0x442DF0F8: Userid : "PostgreSQL RPM Building Project <pgsql-pkg-yum@postgresql.org>" Fingerprint: 68C9 E2B9 1A37 D136 FE74 D176 1F16 D2E1 442D F0F8 From : /etc/pki/rpm-gpg/RPM-GPG-KEY-PGDG Importing GPG key 0x442DF0F8: Userid : "PostgreSQL RPM Building Project <pgsql-pkg-yum@postgresql.org>" Fingerprint: 68C9 E2B9 1A37 D136 FE74 D176 1F16 D2E1 442D F0F8 From : /etc/pki/rpm-gpg/RPM-GPG-KEY-PGDG Importing GPG key 0x442DF0F8: Userid : "PostgreSQL RPM Building Project <pgsql-pkg-yum@postgresql.org>" Fingerprint: 68C9 E2B9 1A37 D136 FE74 D176 1F16 D2E1 442D F0F8 From : /etc/pki/rpm-gpg/RPM-GPG-KEY-PGDG Unable to resolve argument postgresql Error: Problems in request: missing groups or modules: postgresql Last metadata expiration check: 0:00:02 ago on Mon 21 Nov 2022 10:46:16 PM EST. Dependencies resolved. ================================================================================ Package Arch Version Repository Size ================================================================================ Installing: postgresql15-server x86_64 15.1-1PGDG.rhel9 pgdg15 6.0 M Installing dependencies: lz4 x86_64 1.9.3-5.el9 baseos 58 k postgresql15 x86_64 15.1-1PGDG.rhel9 pgdg15 1.5 M postgresql15-libs x86_64 15.1-1PGDG.rhel9 pgdg15 296 k Transaction Summary ================================================================================ Install 4 Packages Total download size: 7.8 M Installed size: 33 M Downloading Packages: (1/4): lz4-1.9.3-5.el9.x86_64.rpm 91 kB/s | 58 kB 00:00 (2/4): postgresql15-libs-15.1-1PGDG.rhel9.x86_6 97 kB/s | 296 kB 00:03 (3/4): postgresql15-15.1-1PGDG.rhel9.x86_64.rpm 214 kB/s | 1.5 MB 00:07 (4/4): postgresql15-server-15.1-1PGDG.rhel9.x86 371 kB/s | 6.0 MB 00:16 -------------------------------------------------------------------------------- Total 446 kB/s | 7.8 MB 00:17 PostgreSQL 15 for RHEL / Rocky 9 - x86_64 1.4 MB/s | 1.7 kB 00:00 Importing GPG key 0x442DF0F8: Userid : "PostgreSQL RPM Building Project <pgsql-pkg-yum@postgresql.org>" Fingerprint: 68C9 E2B9 1A37 D136 FE74 D176 1F16 D2E1 442D F0F8 From : /etc/pki/rpm-gpg/RPM-GPG-KEY-PGDG Key imported successfully Running transaction check Transaction check succeeded. Running transaction test Transaction test succeeded. Running transaction Regex version mismatch, expected: 10.40 2022-04-14 actual: 10.37 2021-05-26 Regex version mismatch, expected: 10.40 2022-04-14 actual: 10.37 2021-05-26 Preparing : 1/1 Installing : postgresql15-libs-15.1-1PGDG.rhel9.x86_64 1/4 Running scriptlet: postgresql15-libs-15.1-1PGDG.rhel9.x86_64 1/4 Installing : lz4-1.9.3-5.el9.x86_64 2/4 Installing : postgresql15-15.1-1PGDG.rhel9.x86_64 3/4 Running scriptlet: postgresql15-15.1-1PGDG.rhel9.x86_64 3/4 Running scriptlet: postgresql15-server-15.1-1PGDG.rhel9.x86_64 4/4 Installing : postgresql15-server-15.1-1PGDG.rhel9.x86_64 4/4 Running scriptlet: postgresql15-server-15.1-1PGDG.rhel9.x86_64 4/4 Regex version mismatch, expected: 10.40 2022-04-14 actual: 10.37 2021-05-26 Regex version mismatch, expected: 10.40 2022-04-14 actual: 10.37 2021-05-26 Verifying : lz4-1.9.3-5.el9.x86_64 1/4 Verifying : postgresql15-15.1-1PGDG.rhel9.x86_64 2/4 Verifying : postgresql15-libs-15.1-1PGDG.rhel9.x86_64 3/4 Verifying : postgresql15-server-15.1-1PGDG.rhel9.x86_64 4/4 Installed: lz4-1.9.3-5.el9.x86_64 postgresql15-15.1-1PGDG.rhel9.x86_64 postgresql15-libs-15.1-1PGDG.rhel9.x86_64 postgresql15-server-15.1-1PGDG.rhel9.x86_64 Complete! Initializing database ... /sbin/restorecon: Regex version mismatch, expected: 10.40 2022-04-14 actual: 10.37 2021-05-26 /sbin/restorecon: Regex version mismatch, expected: 10.40 2022-04-14 actual: 10.37 2021-05-26 /sbin/restorecon: Regex version mismatch, expected: 10.40 2022-04-14 actual: 10.37 2021-05-26 /sbin/restorecon: Regex version mismatch, expected: 10.40 2022-04-14 actual: 10.37 2021-05-26 /sbin/restorecon: Regex version mismatch, expected: 10.40 2022-04-14 actual: 10.37 2021-05-26 /sbin/restorecon: Regex version mismatch, expected: 10.40 2022-04-14 actual: 10.37 2021-05-26 OK Created symlink /etc/systemd/system/multi-user.target.wants/postgresql-15.service → /usr/lib/systemd/system/postgresql-15.service.
- The simpmlest way to verify the installation is to check for the psql executable. You can do that with this command:
which psqlIt should return:
/usr/bin/psql
- Attempt to login with the following command-line interface (CLI) syntax:
psql -U postgres -W
It should fail and return the following:
psql: error: connection to server on socket "/var/run/postgresql/.s.PGSQL.5432" failed: FATAL: Peer authentication failed for user "postgres"
This error occurs because you’re not the postgres user, and all other users must designate that they’re connecting to an account with a password. The following steps let you configure the Operating System (OS).
-
You must shell out to the root superuser’s account, and then shell out to the postgres user’s account to test your connection because postgres user’s account disallows direct connection.
su - root su - postgres
You can verify the current postgres user with this command:
whoamiIt should return the following:
postgres
As the postgres user, you connect to the database without a password. You use the following syntax:
psql -U postgresIt should display the following:
psql (15.1) Type "help" for help.
-
At this point, you have some operating system (OS) stuff to setup before configuring a PostgreSQL sandboxed videodb database and student user. Exit psql with the following command:
postgres=# \q
Navigate to the PostgreSQL home database directory as the postgres user with this command:
cd /var/lib/pgsql/15/data
Edit the pg_hba.conf file to add lines for the postgres and student users:
# TYPE DATABASE USER ADDRESS METHOD # "local" is for Unix domain socket connections only local all all peer local all postgres peer local all student peer # IPv4 local connections: host all all 127.0.0.1/32 scram-sha-256 # IPv6 local connections: host all all ::1/128 scram-sha-256 # Allow replication connections from localhost, by a user with the # replication privilege. local replication all scram-sha-256 host replication all 127.0.0.1/32 scram-sha-256 host replication all ::1/128 scram-sha-256
Navigate up the directory tree from the /var/lib/pgsql/15/data directory, which is also the data dictionary, to the following /var/lib/pgsql/15 base directory:
cd /var/lib/pgsql/15
Create a new video_db directory. This is where you will deploy the video_db tablespace. You create this directory with the following command:
mkdir video_dbChange the video_db permissions to read, write, and execute for only the owner with this syntax as the postgres user:
chmod 700 video_db
-
Exit the postgres user with the exit command and open PostgreSQL’s 5432 listener port as the root user. You can use the following command, as the root user:
firewall-cmd --zone=public --add-port 5432/tcp --permanent
-
You must shell out from the root user to the postgres user with the following command:
su - postgres
-
You must shell out to the root superuser’s account, and then shell out to the postgres user’s account to test your connection because postgres user’s account disallows direct connection.
- Connect to the postgres account and perform the following commands:
- After connecting as the postgres superuser, you can create a video_db tablespace with the following syntax:
CREATE TABLESPACE video_db OWNER postgres LOCATION 'C:\Users\username\video_db';
This will return the following:
CREATE TABLESPACE
You can query whether you successfully create the video_db tablespace with the following:
SELECT * FROM pg_tablespace;
It should return the following:
oid | spcname | spcowner | spcacl | spcoptions -------+------------+----------+--------+------------ 1663 | pg_default | 10 | | 1664 | pg_global | 10 | | 16389 | video_db | 10 | | (3 rows)
-
You need to know the PostgreSQL default collation before you create a new database. You can write the following query to determine the default correlation:
postgres=# SELECT datname, datcollate FROM pg_database WHERE datname = 'postgres';
It should return something like this:
datname | datcollate ----------+------------- postgres | en_US.UTF-8 (1 row)
The datcollate value of the postgres database needs to the same value for the LC_COLLATE and LC_CTYPE parameters when you create a database. You can create a videodb database with the following syntax provided you’ve made appropriate substitutions for the LC_COLLATE and LC_CTYPE values below:
CREATE DATABASE videodb WITH OWNER = postgres ENCODING = 'UTF8' TABLESPACE = video_db LC_COLLATE = 'en_US.UTF-8' LC_CTYPE = 'en_US.UTF-8' CONNECTION LIMIT = -1;
You can verify the creation of the videodb with the following command:
postgres# \l
It should show you a display like the following:
List of databases Name | Owner | Encoding | Collate | Ctype | ICU Locale | Locale Provider | Access privileges -----------+----------+----------+-------------+-------------+------------+-----------------+----------------------- postgres | postgres | UTF8 | en_US.UTF-8 | en_US.UTF-8 | | libc | template0 | postgres | UTF8 | en_US.UTF-8 | en_US.UTF-8 | | libc | =c/postgres + | | | | | | | postgres=CTc/postgres template1 | postgres | UTF8 | en_US.UTF-8 | en_US.UTF-8 | | libc | =c/postgres + | | | | | | | postgres=CTc/postgres videodb | postgres | UTF8 | en_US.UTF-8 | en_US.UTF-8 | | libc | (4 rows)Then, you can assign comment to the database with the following syntax:
COMMENT ON DATABASE videodb IS 'Video Store Database';
- After connecting as the postgres superuser, you can create a video_db tablespace with the following syntax:
- Create a Role, Grant, and User:
In this section you create a dba role, grant privileges on a videodb database to a role, and create a user with the role that you created previously with the following three statements. There are three steps in this sections.
- The first step creates a dba role:
CREATE ROLE dba WITH SUPERUSER;
- The second step grants all privileges on the videodb database to both the postgres superuser and the dba role:
GRANT TEMPORARY, CONNECT ON DATABASE videodb TO PUBLIC; GRANT ALL PRIVILEGES ON DATABASE videodb TO postgres; GRANT ALL PRIVILEGES ON DATABASE videodb TO dba;
Any work in pgAdmin4 requires a grant on the videodb database to the postgres superuser. The grant enables visibility of the videodb database in the pgAdmin4 console as shown in the following image.
- The third step changes the ownership of the videodb database to the student user:
ALTER DATABASE videodb OWNER TO student;
You can verify the change of ownership for the videodb from the postgres user to student user with the following command:
postgres# \l
It should show you a display like the following:
List of databases Name | Owner | Encoding | Collate | Ctype | ICU Locale | Locale Provider | Access privileges -----------+----------+----------+-------------+-------------+------------+-----------------+----------------------- postgres | postgres | UTF8 | en_US.UTF-8 | en_US.UTF-8 | | libc | template0 | postgres | UTF8 | en_US.UTF-8 | en_US.UTF-8 | | libc | =c/postgres + | | | | | | | postgres=CTc/postgres template1 | postgres | UTF8 | en_US.UTF-8 | en_US.UTF-8 | | libc | =c/postgres + | | | | | | | postgres=CTc/postgres videodb | student | UTF8 | en_US.UTF-8 | en_US.UTF-8 | | libc | =Tc/student + | | | | | | | student=CTc/student + | | | | | | | dba=CTc/student (4 rows) - The fourth step creates a student user with the dba role:
CREATE USER student WITH ROLE dba ENCRYPTED PASSWORD 'student';
After this step, you need to disconnect as the postgres superuser with the following command:
\q
- The first step creates a dba role:
- Connect to the videodb database as the student user with the PostgreSQL CLI, create a new_hire table and quit the database.
The following syntax lets you connect to a videodb database as the student user. You should note that the Linux OS student user name should match the database user name.
psql -Ustudent -W -dvideodb
You create the new_hire table in the public schema of the videodb database with the following syntax:
CREATE TABLE new_hire ( new_hire_id SERIAL CONSTRAINT new_hire_pk PRIMARY KEY , first_name VARCHAR(20) NOT NULL , middle_name VARCHAR(20) , last_name VARCHAR(20) NOT NULL , hire_date DATE NOT NULL , UNIQUE(first_name, middle_name, hire_date));
You can describe the new_hire table with the following command:
\d new_hire
You quit the psql connection with a quit; or \q, like so
quit;
- Installing, configuring, and launching pgadmin4 (don’t forget the pgAdmin 4 Documentation site):
- You need to install three sets of packages. They’re the pgadmin-server, policycoreutils-python-utils, and pgadmin4-desktop.
- Apply the pgadmin-server package:
sudo yum install https://ftp.postgresql.org/pub/pgadmin/pgadmin4/yum/redhat/rhel-9Server-x86_64/pgadmin4-server-6.16-1.el9.x86_64.rpm
Display detailed console log →
Last metadata expiration check: 0:36:13 ago on Mon 28 Nov 2022 12:59:07 AM EST. pgadmin4-server-6.16-1.el9.x86_64.rpm 1.9 MB/s | 73 MB 00:38 Dependencies resolved. ================================================================================================================================ Package Architecture Version Repository Size ================================================================================================================================ Installing: pgadmin4-server x86_64 6.16-1.el9 @commandline 73 M Transaction Summary ================================================================================================================================ Install 1 Package Total size: 73 M Installed size: 265 M Is this ok [y/N]: y Downloading Packages: Running transaction check Transaction check succeeded. Running transaction test Transaction test succeeded. Running transaction Regex version mismatch, expected: 10.40 2022-04-14 actual: 10.37 2021-05-26 Regex version mismatch, expected: 10.40 2022-04-14 actual: 10.37 2021-05-26 Preparing : 1/1 Installing : pgadmin4-server-6.16-1.el9.x86_64 1/1 Verifying : pgadmin4-server-6.16-1.el9.x86_64 1/1 Installed: pgadmin4-server-6.16-1.el9.x86_64 Complete!
- Apply or upgrade (which is the default at this point) the policycoreutils-python-utils package:
sudo dnf install policycoreutils-python-utils
Display detailed console log →
Last metadata expiration check: 0:50:44 ago on Mon 28 Nov 2022 12:59:07 AM EST. Package policycoreutils-python-utils-3.3-6.el9_0.noarch is already installed. Dependencies resolved. ================================================================================================================================ Package Architecture Version Repository Size ================================================================================================================================ Upgrading: libsemanage x86_64 3.4-2.el9 baseos 118 k policycoreutils x86_64 3.4-4.el9 baseos 202 k policycoreutils-devel x86_64 3.4-4.el9 appstream 139 k policycoreutils-python-utils noarch 3.4-4.el9 appstream 69 k python3-libsemanage x86_64 3.4-2.el9 appstream 80 k python3-policycoreutils noarch 3.4-4.el9 appstream 2.0 M Transaction Summary ================================================================================================================================ Upgrade 6 Packages Total download size: 2.6 M Is this ok [y/N]: y Downloading Packages: (1/6): policycoreutils-python-utils-3.4-4.el9.noarch.rpm 28 kB/s | 69 kB 00:02 (2/6): python3-libsemanage-3.4-2.el9.x86_64.rpm 32 kB/s | 80 kB 00:02 (3/6): policycoreutils-devel-3.4-4.el9.x86_64.rpm 55 kB/s | 139 kB 00:02 (4/6): libsemanage-3.4-2.el9.x86_64.rpm 189 kB/s | 118 kB 00:00 (5/6): python3-policycoreutils-3.4-4.el9.noarch.rpm 2.8 MB/s | 2.0 MB 00:00 (6/6): policycoreutils-3.4-4.el9.x86_64.rpm 302 kB/s | 202 kB 00:00 -------------------------------------------------------------------------------------------------------------------------------- Total 521 kB/s | 2.6 MB 00:05 Running transaction check Transaction check succeeded. Running transaction test Transaction test succeeded. Running transaction Regex version mismatch, expected: 10.40 2022-04-14 actual: 10.37 2021-05-26 Regex version mismatch, expected: 10.40 2022-04-14 actual: 10.37 2021-05-26 Preparing : 1/1 Upgrading : libsemanage-3.4-2.el9.x86_64 1/12 Upgrading : python3-libsemanage-3.4-2.el9.x86_64 2/12 Upgrading : policycoreutils-3.4-4.el9.x86_64 3/12 Running scriptlet: policycoreutils-3.4-4.el9.x86_64 3/12 Upgrading : python3-policycoreutils-3.4-4.el9.noarch 4/12 Upgrading : policycoreutils-python-utils-3.4-4.el9.noarch 5/12 Upgrading : policycoreutils-devel-3.4-4.el9.x86_64 6/12 Cleanup : policycoreutils-devel-3.3-6.el9_0.x86_64 7/12 Cleanup : policycoreutils-python-utils-3.3-6.el9_0.noarch 8/12 Cleanup : python3-policycoreutils-3.3-6.el9_0.noarch 9/12 Cleanup : python3-libsemanage-3.3-2.el9.x86_64 10/12 Running scriptlet: policycoreutils-3.3-6.el9_0.x86_64 11/12 Cleanup : policycoreutils-3.3-6.el9_0.x86_64 11/12 Cleanup : libsemanage-3.3-2.el9.x86_64 12/12 Running scriptlet: libsemanage-3.3-2.el9.x86_64 12/12 Verifying : policycoreutils-devel-3.4-4.el9.x86_64 1/12 Verifying : policycoreutils-devel-3.3-6.el9_0.x86_64 2/12 Verifying : policycoreutils-python-utils-3.4-4.el9.noarch 3/12 Verifying : policycoreutils-python-utils-3.3-6.el9_0.noarch 4/12 Verifying : python3-libsemanage-3.4-2.el9.x86_64 5/12 Verifying : python3-libsemanage-3.3-2.el9.x86_64 6/12 Verifying : python3-policycoreutils-3.4-4.el9.noarch 7/12 Verifying : python3-policycoreutils-3.3-6.el9_0.noarch 8/12 Verifying : libsemanage-3.4-2.el9.x86_64 9/12 Verifying : libsemanage-3.3-2.el9.x86_64 10/12 Verifying : policycoreutils-3.4-4.el9.x86_64 11/12 Verifying : policycoreutils-3.3-6.el9_0.x86_64 12/12 Upgraded: libsemanage-3.4-2.el9.x86_64 policycoreutils-3.4-4.el9.x86_64 policycoreutils-devel-3.4-4.el9.x86_64 policycoreutils-python-utils-3.4-4.el9.noarch python3-libsemanage-3.4-2.el9.x86_64 python3-policycoreutils-3.4-4.el9.noarch Complete!
- Apply the pgadmin4-desktop package:
sudo dnf install -y https://ftp.postgresql.org/pub/pgadmin/pgadmin4/yum/redhat/rhel-9Server-x86_64/pgadmin4-desktop-6.16-1.el9.x86_64.rpm
Display detailed console log →
Last metadata expiration check: 1:14:02 ago on Mon 28 Nov 2022 12:59:07 AM EST. pgadmin4-desktop-6.16-1.el9.x86_64.rpm 3.1 MB/s | 88 MB 00:28 Dependencies resolved. ================================================================================================================================ Package Architecture Version Repository Size ================================================================================================================================ Installing: pgadmin4-desktop x86_64 6.16-1.el9 @commandline 88 M Installing dependencies: libatomic x86_64 11.3.1-2.1.el9.alma baseos 56 k Transaction Summary ================================================================================================================================ Install 2 Packages Total size: 88 M Total download size: 56 k Installed size: 341 M Downloading Packages: libatomic-11.3.1-2.1.el9.alma.x86_64.rpm 83 kB/s | 56 kB 00:00 -------------------------------------------------------------------------------------------------------------------------------- Total 39 kB/s | 56 kB 00:01 Running transaction check Transaction check succeeded. Running transaction test Transaction test succeeded. Running transaction Regex version mismatch, expected: 10.40 2022-04-14 actual: 10.37 2021-05-26 Regex version mismatch, expected: 10.40 2022-04-14 actual: 10.37 2021-05-26 Preparing : 1/1 Installing : libatomic-11.3.1-2.1.el9.alma.x86_64 1/2 Installing : pgadmin4-desktop-6.16-1.el9.x86_64 2/2 Running scriptlet: pgadmin4-desktop-6.16-1.el9.x86_64 2/2 Verifying : libatomic-11.3.1-2.1.el9.alma.x86_64 1/2 Verifying : pgadmin4-desktop-6.16-1.el9.x86_64 2/2 Installed: libatomic-11.3.1-2.1.el9.alma.x86_64 pgadmin4-desktop-6.16-1.el9.x86_64 Complete!
- Apply the pgadmin-server package:
- You configure your .bashrc file to add the pgadmin4 directory to your $PATH environment variable.
# Add the pgadmin4 executable to the $PATH. export set PATH=$PATH:/usr/pgadmin4/bin
You also configure your .bashrc file to add a pgadmin4 function, which simplifies how you call the pgadmin4 executable.
# Function to ensure pgadmin4 call is simplified and without warnings. pgadmin4 () { # Call the pgadmin4 executable. if [[ `type -t pgadmin4` = 'function' ]]; then if [ -f "/usr/pgadmin4/bin/pgadmin4" ]; then /usr/pgadmin4/bin/pgadmin4 2>/dev/null & else echo "[/usr/pgadmin4/bin/pgadmin4] is not found." fi else echo "[pgadmin4] is not a function" fi }
You can launch your pgadmin4 program file now with the following syntax as the student user:
pgadmin4
It takes a couple moments to launch the pgadmin4 desktop. The initial screen will look like:

After pgadmin4 launches, you’re prompted for a master password. Enter the password and click the OK button to proceed.

After entering the password, you arrive at the base dialog, as shown.

Click the Add New Server link, which prompts you to register your database. Enter videodb in the Name field and click the Connection tab to the right of the General tab.

In the Connection dialog, enter the following values:
- Host name/address: localhost
- Port: 5432
- Maintenance database: postgres
- Username: student
- Password: student

Enter a name for your database. In this example, videodb is the Server Name. Click the Save button to proceed.

- You need to install three sets of packages. They’re the pgadmin-server, policycoreutils-python-utils, and pgadmin4-desktop.
This completes the instructions for installing, configuring, and using PostgreSQL on AlmaLinux. As always, I hope it helps those looking for instructions.
AlmaLinux MySQL Workbench
AlmaLinux doesn’t natively support MySQL Workbench but these notes will help you install it. The great news is that MySQL Workbench works perfectly once you’ve installed all the dependent libraries. It’ll look like the following:

Disclaimer of sorts:
AlmaLinux is an open-source, community-driven project that intends to fill the gap left by the demise of the CentOS stable release. AlmaLinux is a 1:1 binary compatible fork of RHEL® 9 and it is built by the AlmaLinux OS Foundation as a standalone, completely free OS. The AlmaLinux OS Foundation will support future RHEL® releases by updating AlmaLinux. Ongoing development efforts are governed by the members of the community.
You can download MySQL Workbench from the following website:
https://dev.mysql.com/downloads/workbench |
When you open this page, select the Red Hat Enterprise Linux 9 / Oracle Linux 9 (x86, 64-bit), RPM Package from the dropdown menu. Then, click the Download button. You may be prompted for your credentials or to create new credentials, but you can skip that by clicking on the No thanks, just start my download link.
When the download completes, open a terminal session as the student user. Navigate to the Downloads directory with the following command:
cd $HOME/Downloads |
List the files in the $HOME/Downloads directory and you should see:
mysql-workbench-community-8.0.31-1.el9.x86_64.rpm |
As the sudoer user or root, run the following command (naturally, exclude sudo if you’re the root user):
sudo dnf install -y mysql-workbench-community-8.0.31-1.el9.x86_64.rpm |
It will most likely fail with an error message like this:
Last metadata expiration check: 2:50:04 ago on Thu 17 Nov 2022 09:33:15 AM EST. Error: Problem: conflicting requests - nothing provides gtkmm30-devel needed by mysql-workbench-community-8.0.31-1.el9.src - nothing provides libzip-devel needed by mysql-workbench-community-8.0.31-1.el9.src - nothing provides proj-devel needed by mysql-workbench-community-8.0.31-1.el9.src - nothing provides swig >= 3.0 needed by mysql-workbench-community-8.0.31-1.el9.src (try to add '--skip-broken' to skip uninstallable packages or '--nobest' to use not only best candidate packages) |
AlmaLinux doesn’t install these prerequisite packages. You’ll need to resolve these dependencies by installing them in the right order and groups before you can run the MySQL Workbench packages.
You can discover missing packages at the pkgs.org website. You need to resolve all four prerequisites before installing MySQL Workbench.
- Let’s start with the gtkmm30-devel package, which has eight separate dependencies. Assuming you’re still in your $HOME/Downloads directory, you can run the following command to get the gtkmm30-devel for AlmaLinux 9:
wget https://repo.almalinux.org/almalinux/9/CRB/x86_64/os/Packages/gtkmm30-devel-3.24.5-1.el9.x86_64.rpm
It downloads the following package:
gtkmm30-devel-3.24.5-1.el9.x86_64.rpm
If you attempt to run it, the gtkmm30-devel package raises the following errors:
sudo dnf install -y gtkmm30-devel-3.24.5-1.el9.x86_64.rpm Last metadata expiration check: 0:41:13 ago on Thu 17 Nov 2022 02:39:59 PM EST. Error: Problem: conflicting requests - nothing provides pkgconfig(atkmm-1.6) >= 2.24.2 needed by gtkmm30-devel-3.24.5-1.el9.x86_64 - nothing provides pkgconfig(cairomm-1.0) >= 1.12.0 needed by gtkmm30-devel-3.24.5-1.el9.x86_64 - nothing provides pkgconfig(giomm-2.4) >= 2.54.0 needed by gtkmm30-devel-3.24.5-1.el9.x86_64 - nothing provides pkgconfig(pangomm-1.4) >= 1.12.0 needed by gtkmm30-devel-3.24.5-1.el9.x86_64 (try to add '--skip-broken' to skip uninstallable packages or '--nobest' to use not only best candidate packages)
While you only get four errors, there are more packages required. You need to use the wget utility to download these packages. I would recommend you create a temporary gtkmm30 subdirectory inside your $HOME/Downloads directory and change to that directory before downloading these files.
wget https://repo.almalinux.org/almalinux/9/CRB/x86_64/os/Packages/atkmm-devel-2.28.2-2.el9.x86_64.rpm wget https://repo.almalinux.org/almalinux/9/CRB/x86_64/os/Packages/cairomm-devel-1.14.2-10.el9.x86_64.rpm wget https://repo.almalinux.org/almalinux/9/AppStream/x86_64/os/Packages/gdk-pixbuf2-devel-2.42.6-2.el9.x86_64.rpm wget https://repo.almalinux.org/almalinux/9/CRB/x86_64/os/Packages/glibmm24-devel-2.66.1-1.el9.x86_64.rpm wget https://repo.almalinux.org/almalinux/9/AppStream/x86_64/os/Packages/gtk3-devel-3.24.31-2.el9.x86_64.rpm wget https://repo.almalinux.org/almalinux/9/CRB/x86_64/os/Packages/pangomm-devel-2.46.1-1.el9.x86_64.rpm wget https://repo.almalinux.org/almalinux/9/CRB/x86_64/os/Packages/libsigc++20-devel-2.10.7-2.el9.x86_64.rpm
You need to run these as a set of prerequisites, so from your gtkmm30 subdirectory use the following dnf command as the sudoer user:
sudo dnf install -y *.rpm
The log file for this is:
Display detailed console log →
Last metadata expiration check: 0:09:20 ago on Sun 20 Nov 2022 12:52:28 AM EST. Dependencies resolved. ================================================================================ Package Arch Version Repository Size ================================================================================ Installing: atkmm-devel x86_64 2.28.2-2.el9 @commandline 45 k cairomm-devel x86_64 1.14.2-10.el9 @commandline 62 k gdk-pixbuf2-devel x86_64 2.42.6-2.el9 @commandline 64 k glibmm24-devel x86_64 2.66.1-1.el9 @commandline 497 k gtk3-devel x86_64 3.24.31-2.el9 @commandline 4.1 M libsigc++20-devel x86_64 2.10.7-2.el9 @commandline 67 k pangomm-devel x86_64 2.46.1-1.el9 @commandline 65 k Upgrading: dbus-common noarch 1:1.12.20-6.el9 baseos 14 k dbus-daemon x86_64 1:1.12.20-6.el9 appstream 196 k dbus-libs x86_64 1:1.12.20-6.el9 baseos 151 k dbus-tools x86_64 1:1.12.20-6.el9 baseos 50 k fontconfig x86_64 2.14.0-1.el9 appstream 274 k freetype x86_64 2.10.4-9.el9 baseos 387 k fribidi x86_64 1.0.10-6.el9.2 appstream 84 k harfbuzz x86_64 2.7.4-8.el9 baseos 624 k harfbuzz-icu x86_64 2.7.4-8.el9 appstream 14 k libblkid x86_64 2.37.4-9.el9 baseos 107 k libfdisk x86_64 2.37.4-9.el9 baseos 154 k libmount x86_64 2.37.4-9.el9 baseos 133 k libselinux x86_64 3.4-3.el9 baseos 85 k libselinux-utils x86_64 3.4-3.el9 baseos 158 k libsepol x86_64 3.4-1.1.el9 baseos 315 k libsmartcols x86_64 2.37.4-9.el9 baseos 63 k libtiff x86_64 4.4.0-2.el9 appstream 195 k libuuid x86_64 2.37.4-9.el9 baseos 27 k libxml2 x86_64 2.9.13-2.el9 baseos 746 k pcre2 x86_64 10.40-2.el9 baseos 236 k pcre2-syntax noarch 10.40-2.el9 baseos 143 k pcre2-utf16 x86_64 10.40-2.el9 appstream 216 k pcre2-utf32 x86_64 10.40-2.el9 appstream 205 k python3-libselinux x86_64 3.4-3.el9 appstream 185 k python3-libxml2 x86_64 2.9.13-2.el9 baseos 226 k util-linux x86_64 2.37.4-9.el9 baseos 2.2 M util-linux-core x86_64 2.37.4-9.el9 baseos 434 k util-linux-user x86_64 2.37.4-9.el9 baseos 30 k Installing dependencies: at-spi2-atk-devel x86_64 2.38.0-4.el9 appstream 9.5 k at-spi2-core-devel x86_64 2.40.3-1.el9 appstream 134 k atk-devel x86_64 2.36.0-5.el9 appstream 172 k brotli x86_64 1.0.9-6.el9 appstream 313 k brotli-devel x86_64 1.0.9-6.el9 appstream 31 k bzip2-devel x86_64 1.0.8-8.el9 appstream 213 k cairo-devel x86_64 1.17.4-7.el9 appstream 190 k cairo-gobject-devel x86_64 1.17.4-7.el9 appstream 10 k dbus-devel x86_64 1:1.12.20-6.el9 appstream 33 k fontconfig-devel x86_64 2.14.0-1.el9 appstream 128 k freetype-devel x86_64 2.10.4-9.el9 appstream 1.1 M fribidi-devel x86_64 1.0.10-6.el9.2 appstream 25 k glib2-devel x86_64 2.68.4-5.el9 appstream 475 k graphite2-devel x86_64 1.3.14-9.el9 appstream 21 k harfbuzz-devel x86_64 2.7.4-8.el9 appstream 305 k libX11-devel x86_64 1.7.0-7.el9 appstream 940 k libXau-devel x86_64 1.0.9-8.el9 appstream 13 k libXcomposite-devel x86_64 0.4.5-7.el9 appstream 15 k libXcursor-devel x86_64 1.2.0-7.el9 appstream 21 k libXdamage-devel x86_64 1.1.5-7.el9 appstream 9.3 k libXext-devel x86_64 1.3.4-8.el9 appstream 72 k libXfixes-devel x86_64 5.0.3-16.el9 appstream 12 k libXft-devel x86_64 2.3.3-8.el9 appstream 18 k libXi-devel x86_64 1.7.10-8.el9 appstream 99 k libXinerama-devel x86_64 1.1.4-10.el9 appstream 13 k libXrandr-devel x86_64 1.5.2-8.el9 appstream 19 k libXrender-devel x86_64 0.9.10-16.el9 appstream 16 k libXtst-devel x86_64 1.2.3-16.el9 appstream 15 k libblkid-devel x86_64 2.37.4-9.el9 appstream 17 k libdatrie-devel x86_64 0.2.13-4.el9 appstream 132 k libepoxy-devel x86_64 1.5.5-4.el9 appstream 133 k libffi-devel x86_64 3.4.2-7.el9 appstream 29 k libglvnd-core-devel x86_64 1:1.3.4-1.el9 appstream 17 k libglvnd-devel x86_64 1:1.3.4-1.el9 appstream 155 k libicu-devel x86_64 67.1-9.el9 appstream 830 k libmount-devel x86_64 2.37.4-9.el9 appstream 18 k libpng-devel x86_64 2:1.6.37-12.el9 appstream 290 k libselinux-devel x86_64 3.4-3.el9 appstream 113 k libsepol-devel x86_64 3.4-1.1.el9 appstream 40 k libthai-devel x86_64 0.1.28-8.el9 appstream 117 k libtiff-devel x86_64 4.4.0-2.el9 appstream 513 k libxcb-devel x86_64 1.13.1-9.el9 appstream 1.0 M libxkbcommon-devel x86_64 1.0.3-4.el9 appstream 61 k libxml2-devel x86_64 2.9.13-2.el9 appstream 828 k pango-devel x86_64 1.48.7-2.el9 appstream 141 k pcre-cpp x86_64 8.44-3.el9.3 appstream 26 k pcre-devel x86_64 8.44-3.el9.3 appstream 470 k pcre-utf16 x86_64 8.44-3.el9.3 appstream 184 k pcre-utf32 x86_64 8.44-3.el9.3 appstream 174 k pcre2-devel x86_64 10.40-2.el9 appstream 474 k perl-Filter x86_64 2:1.60-4.el9 appstream 81 k perl-encoding x86_64 4:3.00-462.el9 appstream 62 k perl-open noarch 1.12-479.el9 appstream 25 k pixman-devel x86_64 0.40.0-5.el9 appstream 17 k sysprof-capture-devel x86_64 3.40.1-3.el9 appstream 59 k wayland-devel x86_64 1.19.0-4.el9 appstream 132 k xorg-x11-proto-devel noarch 2021.4-2.el9 appstream 262 k Transaction Summary ================================================================================ Install 64 Packages Upgrade 28 Packages Total size: 23 M Total download size: 18 M Downloading Packages: (1/85): at-spi2-atk-devel-2.38.0-4.el9.x86_64.r 38 kB/s | 9.5 kB 00:00 (2/85): atk-devel-2.36.0-5.el9.x86_64.rpm 334 kB/s | 172 kB 00:00 (3/85): brotli-devel-1.0.9-6.el9.x86_64.rpm 354 kB/s | 31 kB 00:00 (4/85): at-spi2-core-devel-2.40.3-1.el9.x86_64. 167 kB/s | 134 kB 00:00 (5/85): cairo-devel-1.17.4-7.el9.x86_64.rpm 1.9 MB/s | 190 kB 00:00 (6/85): cairo-gobject-devel-1.17.4-7.el9.x86_64 179 kB/s | 10 kB 00:00 (7/85): brotli-1.0.9-6.el9.x86_64.rpm 413 kB/s | 313 kB 00:00 (8/85): dbus-devel-1.12.20-6.el9.x86_64.rpm 549 kB/s | 33 kB 00:00 (9/85): bzip2-devel-1.0.8-8.el9.x86_64.rpm 505 kB/s | 213 kB 00:00 (10/85): fribidi-devel-1.0.10-6.el9.2.x86_64.rp 492 kB/s | 25 kB 00:00 (11/85): fontconfig-devel-2.14.0-1.el9.x86_64.r 891 kB/s | 128 kB 00:00 (12/85): graphite2-devel-1.3.14-9.el9.x86_64.rp 316 kB/s | 21 kB 00:00 (13/85): glib2-devel-2.68.4-5.el9.x86_64.rpm 1.1 MB/s | 475 kB 00:00 (14/85): harfbuzz-devel-2.7.4-8.el9.x86_64.rpm 850 kB/s | 305 kB 00:00 (15/85): freetype-devel-2.10.4-9.el9.x86_64.rpm 1.7 MB/s | 1.1 MB 00:00 (16/85): libXau-devel-1.0.9-8.el9.x86_64.rpm 170 kB/s | 13 kB 00:00 (17/85): libXcomposite-devel-0.4.5-7.el9.x86_64 273 kB/s | 15 kB 00:00 (18/85): libXcursor-devel-1.2.0-7.el9.x86_64.rp 344 kB/s | 21 kB 00:00 (19/85): libXdamage-devel-1.1.5-7.el9.x86_64.rp 133 kB/s | 9.3 kB 00:00 (20/85): libXfixes-devel-5.0.3-16.el9.x86_64.rp 256 kB/s | 12 kB 00:00 (21/85): libXext-devel-1.3.4-8.el9.x86_64.rpm 768 kB/s | 72 kB 00:00 (22/85): libXft-devel-2.3.3-8.el9.x86_64.rpm 324 kB/s | 18 kB 00:00 (23/85): libXinerama-devel-1.1.4-10.el9.x86_64. 205 kB/s | 13 kB 00:00 (24/85): libXi-devel-1.7.10-8.el9.x86_64.rpm 913 kB/s | 99 kB 00:00 (25/85): libXrender-devel-0.9.10-16.el9.x86_64. 295 kB/s | 16 kB 00:00 (26/85): libXrandr-devel-1.5.2-8.el9.x86_64.rpm 289 kB/s | 19 kB 00:00 (27/85): libXtst-devel-1.2.3-16.el9.x86_64.rpm 261 kB/s | 15 kB 00:00 (28/85): libblkid-devel-2.37.4-9.el9.x86_64.rpm 284 kB/s | 17 kB 00:00 (29/85): libX11-devel-1.7.0-7.el9.x86_64.rpm 1.4 MB/s | 940 kB 00:00 (30/85): libepoxy-devel-1.5.5-4.el9.x86_64.rpm 1.2 MB/s | 133 kB 00:00 (31/85): libdatrie-devel-0.2.13-4.el9.x86_64.rp 876 kB/s | 132 kB 00:00 (32/85): libffi-devel-3.4.2-7.el9.x86_64.rpm 426 kB/s | 29 kB 00:00 (33/85): libglvnd-core-devel-1.3.4-1.el9.x86_64 233 kB/s | 17 kB 00:00 (34/85): libmount-devel-2.37.4-9.el9.x86_64.rpm 280 kB/s | 18 kB 00:00 (35/85): libglvnd-devel-1.3.4-1.el9.x86_64.rpm 976 kB/s | 155 kB 00:00 (36/85): libpng-devel-1.6.37-12.el9.x86_64.rpm 1.9 MB/s | 290 kB 00:00 (37/85): libselinux-devel-3.4-3.el9.x86_64.rpm 801 kB/s | 113 kB 00:00 (38/85): libsepol-devel-3.4-1.1.el9.x86_64.rpm 636 kB/s | 40 kB 00:00 (39/85): libthai-devel-0.1.28-8.el9.x86_64.rpm 630 kB/s | 117 kB 00:00 (40/85): libicu-devel-67.1-9.el9.x86_64.rpm 1.3 MB/s | 830 kB 00:00 (41/85): libtiff-devel-4.4.0-2.el9.x86_64.rpm 1.6 MB/s | 513 kB 00:00 (42/85): libxkbcommon-devel-1.0.3-4.el9.x86_64. 710 kB/s | 61 kB 00:00 (43/85): pango-devel-1.48.7-2.el9.x86_64.rpm 914 kB/s | 141 kB 00:00 (44/85): pcre-cpp-8.44-3.el9.3.x86_64.rpm 425 kB/s | 26 kB 00:00 (45/85): pcre-devel-8.44-3.el9.3.x86_64.rpm 1.8 MB/s | 470 kB 00:00 (46/85): pcre-utf16-8.44-3.el9.3.x86_64.rpm 1.5 MB/s | 184 kB 00:00 (47/85): libxml2-devel-2.9.13-2.el9.x86_64.rpm 1.2 MB/s | 828 kB 00:00 (48/85): libxcb-devel-1.13.1-9.el9.x86_64.rpm 1.2 MB/s | 1.0 MB 00:00 (49/85): pcre-utf32-8.44-3.el9.3.x86_64.rpm 1.4 MB/s | 174 kB 00:00 (50/85): perl-Filter-1.60-4.el9.x86_64.rpm 704 kB/s | 81 kB 00:00 (51/85): perl-encoding-3.00-462.el9.x86_64.rpm 916 kB/s | 62 kB 00:00 (52/85): perl-open-1.12-479.el9.noarch.rpm 476 kB/s | 25 kB 00:00 (53/85): pixman-devel-0.40.0-5.el9.x86_64.rpm 272 kB/s | 17 kB 00:00 (54/85): sysprof-capture-devel-3.40.1-3.el9.x86 797 kB/s | 59 kB 00:00 (55/85): pcre2-devel-10.40-2.el9.x86_64.rpm 1.3 MB/s | 474 kB 00:00 (56/85): wayland-devel-1.19.0-4.el9.x86_64.rpm 1.0 MB/s | 132 kB 00:00 (57/85): xorg-x11-proto-devel-2021.4-2.el9.noar 1.3 MB/s | 262 kB 00:00 (58/85): dbus-daemon-1.12.20-6.el9.x86_64.rpm 1.3 MB/s | 196 kB 00:00 (59/85): fontconfig-2.14.0-1.el9.x86_64.rpm 1.7 MB/s | 274 kB 00:00 (60/85): harfbuzz-icu-2.7.4-8.el9.x86_64.rpm 217 kB/s | 14 kB 00:00 (61/85): fribidi-1.0.10-6.el9.2.x86_64.rpm 700 kB/s | 84 kB 00:00 (62/85): libtiff-4.4.0-2.el9.x86_64.rpm 1.5 MB/s | 195 kB 00:00 (63/85): pcre2-utf32-10.40-2.el9.x86_64.rpm 1.2 MB/s | 205 kB 00:00 (64/85): python3-libselinux-3.4-3.el9.x86_64.rp 1.5 MB/s | 185 kB 00:00 (65/85): pcre2-utf16-10.40-2.el9.x86_64.rpm 995 kB/s | 216 kB 00:00 (66/85): dbus-common-1.12.20-6.el9.noarch.rpm 203 kB/s | 14 kB 00:00 (67/85): dbus-tools-1.12.20-6.el9.x86_64.rpm 856 kB/s | 50 kB 00:00 (68/85): dbus-libs-1.12.20-6.el9.x86_64.rpm 1.3 MB/s | 151 kB 00:00 (69/85): libblkid-2.37.4-9.el9.x86_64.rpm 1.6 MB/s | 107 kB 00:00 (70/85): libfdisk-2.37.4-9.el9.x86_64.rpm 1.6 MB/s | 154 kB 00:00 (71/85): freetype-2.10.4-9.el9.x86_64.rpm 1.5 MB/s | 387 kB 00:00 (72/85): libmount-2.37.4-9.el9.x86_64.rpm 1.3 MB/s | 133 kB 00:00 (73/85): libselinux-3.4-3.el9.x86_64.rpm 820 kB/s | 85 kB 00:00 (74/85): harfbuzz-2.7.4-8.el9.x86_64.rpm 1.4 MB/s | 624 kB 00:00 (75/85): libselinux-utils-3.4-3.el9.x86_64.rpm 1.4 MB/s | 158 kB 00:00 (76/85): libuuid-2.37.4-9.el9.x86_64.rpm 448 kB/s | 27 kB 00:00 (77/85): libsmartcols-2.37.4-9.el9.x86_64.rpm 793 kB/s | 63 kB 00:00 (78/85): libsepol-3.4-1.1.el9.x86_64.rpm 1.6 MB/s | 315 kB 00:00 (79/85): pcre2-syntax-10.40-2.el9.noarch.rpm 1.2 MB/s | 143 kB 00:00 (80/85): pcre2-10.40-2.el9.x86_64.rpm 1.6 MB/s | 236 kB 00:00 (81/85): python3-libxml2-2.9.13-2.el9.x86_64.rp 1.4 MB/s | 226 kB 00:00 (82/85): libxml2-2.9.13-2.el9.x86_64.rpm 1.5 MB/s | 746 kB 00:00 (83/85): util-linux-user-2.37.4-9.el9.x86_64.rp 618 kB/s | 30 kB 00:00 (84/85): util-linux-core-2.37.4-9.el9.x86_64.rp 1.1 MB/s | 434 kB 00:00 (85/85): util-linux-2.37.4-9.el9.x86_64.rpm 1.9 MB/s | 2.2 MB 00:01 -------------------------------------------------------------------------------- Total 2.4 MB/s | 18 MB 00:07 Running transaction check Transaction check succeeded. Running transaction test Transaction test succeeded. Running transaction Preparing : 1/1 Installing : xorg-x11-proto-devel-2021.4-2.el9.noarch 1/120 Upgrading : libuuid-2.37.4-9.el9.x86_64 2/120 Upgrading : libblkid-2.37.4-9.el9.x86_64 3/120 Running scriptlet: libblkid-2.37.4-9.el9.x86_64 3/120 Upgrading : harfbuzz-2.7.4-8.el9.x86_64 4/120 Upgrading : freetype-2.10.4-9.el9.x86_64 5/120 Upgrading : libxml2-2.9.13-2.el9.x86_64 6/120 Upgrading : pcre2-syntax-10.40-2.el9.noarch 7/120 Upgrading : pcre2-10.40-2.el9.x86_64 8/120 Upgrading : libsepol-3.4-1.1.el9.x86_64 9/120 Upgrading : libselinux-3.4-3.el9.x86_64 10/120 Running scriptlet: libselinux-3.4-3.el9.x86_64 10/120 Upgrading : libmount-2.37.4-9.el9.x86_64 11/120 Upgrading : dbus-libs-1:1.12.20-6.el9.x86_64 12/120 Installing : libpng-devel-2:1.6.37-12.el9.x86_64 13/120 Installing : dbus-devel-1:1.12.20-6.el9.x86_64 14/120 Installing : libxml2-devel-2.9.13-2.el9.x86_64 15/120 Upgrading : libsmartcols-2.37.4-9.el9.x86_64 16/120 Installing : libsigc++20-devel-2.10.7-2.el9.x86_64 17/120 Installing : libffi-devel-3.4.2-7.el9.x86_64 18/120 Installing : wayland-devel-1.19.0-4.el9.x86_64 19/120 Upgrading : util-linux-core-2.37.4-9.el9.x86_64 20/120 Running scriptlet: util-linux-core-2.37.4-9.el9.x86_64 20/120 Installing : libxkbcommon-devel-1.0.3-4.el9.x86_64 21/120 Upgrading : dbus-tools-1:1.12.20-6.el9.x86_64 22/120 Installing : libsepol-devel-3.4-1.1.el9.x86_64 23/120 Upgrading : pcre2-utf16-10.40-2.el9.x86_64 24/120 Upgrading : pcre2-utf32-10.40-2.el9.x86_64 25/120 Installing : pcre2-devel-10.40-2.el9.x86_64 26/120 Installing : libselinux-devel-3.4-3.el9.x86_64 27/120 Upgrading : fontconfig-2.14.0-1.el9.x86_64 28/120 Running scriptlet: fontconfig-2.14.0-1.el9.x86_64 28/120 Upgrading : harfbuzz-icu-2.7.4-8.el9.x86_64 29/120 Installing : libblkid-devel-2.37.4-9.el9.x86_64 30/120 Installing : libmount-devel-2.37.4-9.el9.x86_64 31/120 Upgrading : libfdisk-2.37.4-9.el9.x86_64 32/120 Upgrading : util-linux-2.37.4-9.el9.x86_64 33/120 Installing : libXau-devel-1.0.9-8.el9.x86_64 34/120 Installing : libxcb-devel-1.13.1-9.el9.x86_64 35/120 Installing : libX11-devel-1.7.0-7.el9.x86_64 36/120 Installing : libXext-devel-1.3.4-8.el9.x86_64 37/120 Installing : libXfixes-devel-5.0.3-16.el9.x86_64 38/120 Installing : libXrender-devel-0.9.10-16.el9.x86_64 39/120 Installing : libXi-devel-1.7.10-8.el9.x86_64 40/120 Installing : libXtst-devel-1.2.3-16.el9.x86_64 41/120 Installing : libXcursor-devel-1.2.0-7.el9.x86_64 42/120 Installing : libXrandr-devel-1.5.2-8.el9.x86_64 43/120 Installing : libXcomposite-devel-0.4.5-7.el9.x86_64 44/120 Installing : libXdamage-devel-1.1.5-7.el9.x86_64 45/120 Installing : libXinerama-devel-1.1.4-10.el9.x86_64 46/120 Upgrading : dbus-common-1:1.12.20-6.el9.noarch 47/120 Running scriptlet: dbus-common-1:1.12.20-6.el9.noarch 47/120 Upgrading : libtiff-4.4.0-2.el9.x86_64 48/120 Installing : libtiff-devel-4.4.0-2.el9.x86_64 49/120 Upgrading : fribidi-1.0.10-6.el9.2.x86_64 50/120 Installing : fribidi-devel-1.0.10-6.el9.2.x86_64 51/120 Installing : sysprof-capture-devel-3.40.1-3.el9.x86_64 52/120 Installing : pixman-devel-0.40.0-5.el9.x86_64 53/120 Installing : perl-Filter-2:1.60-4.el9.x86_64 54/120 Installing : perl-encoding-4:3.00-462.el9.x86_64 55/120 Installing : perl-open-1.12-479.el9.noarch 56/120 Installing : pcre-utf32-8.44-3.el9.3.x86_64 57/120 Installing : pcre-utf16-8.44-3.el9.3.x86_64 58/120 Installing : pcre-cpp-8.44-3.el9.3.x86_64 59/120 Installing : pcre-devel-8.44-3.el9.3.x86_64 60/120 Installing : glib2-devel-2.68.4-5.el9.x86_64 61/120 Installing : atk-devel-2.36.0-5.el9.x86_64 62/120 Installing : glibmm24-devel-2.66.1-1.el9.x86_64 63/120 Installing : at-spi2-core-devel-2.40.3-1.el9.x86_64 64/120 Installing : at-spi2-atk-devel-2.38.0-4.el9.x86_64 65/120 Installing : gdk-pixbuf2-devel-2.42.6-2.el9.x86_64 66/120 Installing : libicu-devel-67.1-9.el9.x86_64 67/120 Installing : libglvnd-core-devel-1:1.3.4-1.el9.x86_64 68/120 Installing : libglvnd-devel-1:1.3.4-1.el9.x86_64 69/120 Installing : libepoxy-devel-1.5.5-4.el9.x86_64 70/120 Installing : libdatrie-devel-0.2.13-4.el9.x86_64 71/120 Installing : libthai-devel-0.1.28-8.el9.x86_64 72/120 Installing : graphite2-devel-1.3.14-9.el9.x86_64 73/120 Installing : bzip2-devel-1.0.8-8.el9.x86_64 74/120 Installing : brotli-1.0.9-6.el9.x86_64 75/120 Installing : brotli-devel-1.0.9-6.el9.x86_64 76/120 Installing : harfbuzz-devel-2.7.4-8.el9.x86_64 77/120 Installing : freetype-devel-2.10.4-9.el9.x86_64 78/120 Installing : fontconfig-devel-2.14.0-1.el9.x86_64 79/120 Installing : cairo-devel-1.17.4-7.el9.x86_64 80/120 Installing : cairo-gobject-devel-1.17.4-7.el9.x86_64 81/120 Installing : cairomm-devel-1.14.2-10.el9.x86_64 82/120 Installing : libXft-devel-2.3.3-8.el9.x86_64 83/120 Installing : pango-devel-1.48.7-2.el9.x86_64 84/120 Installing : gtk3-devel-3.24.31-2.el9.x86_64 85/120 Installing : pangomm-devel-2.46.1-1.el9.x86_64 86/120 Installing : atkmm-devel-2.28.2-2.el9.x86_64 87/120 Running scriptlet: dbus-daemon-1:1.12.20-6.el9.x86_64 88/120 Upgrading : dbus-daemon-1:1.12.20-6.el9.x86_64 88/120 Running scriptlet: dbus-daemon-1:1.12.20-6.el9.x86_64 88/120 Upgrading : util-linux-user-2.37.4-9.el9.x86_64 89/120 Upgrading : python3-libselinux-3.4-3.el9.x86_64 90/120 Upgrading : libselinux-utils-3.4-3.el9.x86_64 91/120 Upgrading : python3-libxml2-2.9.13-2.el9.x86_64 92/120 Cleanup : python3-libxml2-2.9.13-1.el9_0.1.x86_64 93/120 Running scriptlet: dbus-daemon-1:1.12.20-5.el9.x86_64 94/120 Cleanup : dbus-daemon-1:1.12.20-5.el9.x86_64 94/120 Running scriptlet: dbus-daemon-1:1.12.20-5.el9.x86_64 94/120 Cleanup : libselinux-utils-3.3-2.el9.x86_64 95/120 Cleanup : fontconfig-2.13.94-2.el9.x86_64 96/120 Running scriptlet: fontconfig-2.13.94-2.el9.x86_64 96/120 Cleanup : dbus-tools-1:1.12.20-5.el9.x86_64 97/120 Cleanup : python3-libselinux-3.3-2.el9.x86_64 98/120 Cleanup : util-linux-user-2.37.4-3.el9.x86_64 99/120 Cleanup : util-linux-2.37.4-3.el9.x86_64 100/120 Cleanup : util-linux-core-2.37.4-3.el9.x86_64 101/120 Cleanup : libmount-2.37.4-3.el9.x86_64 102/120 Cleanup : libfdisk-2.37.4-3.el9.x86_64 103/120 Cleanup : libselinux-3.3-2.el9.x86_64 104/120 Cleanup : harfbuzz-icu-2.7.4-5.el9.x86_64 105/120 Cleanup : pcre2-10.37-5.el9_0.x86_64 106/120 Cleanup : libblkid-2.37.4-3.el9.x86_64 107/120 Cleanup : freetype-2.10.4-6.el9.x86_64 108/120 Cleanup : pcre2-utf32-10.37-5.el9_0.x86_64 109/120 Cleanup : pcre2-utf16-10.37-5.el9_0.x86_64 110/120 Cleanup : pcre2-syntax-10.37-5.el9_0.noarch 111/120 Running scriptlet: dbus-common-1:1.12.20-5.el9.noarch 112/120 Cleanup : dbus-common-1:1.12.20-5.el9.noarch 112/120 Running scriptlet: dbus-common-1:1.12.20-5.el9.noarch 112/120 Cleanup : harfbuzz-2.7.4-5.el9.x86_64 113/120 Cleanup : libuuid-2.37.4-3.el9.x86_64 114/120 Cleanup : libsepol-3.3-2.el9.x86_64 115/120 Cleanup : libsmartcols-2.37.4-3.el9.x86_64 116/120 Cleanup : dbus-libs-1:1.12.20-5.el9.x86_64 117/120 Cleanup : libxml2-2.9.13-1.el9_0.1.x86_64 118/120 Cleanup : libtiff-4.2.0-3.el9.x86_64 119/120 Cleanup : fribidi-1.0.10-6.el9.x86_64 120/120 Running scriptlet: fontconfig-2.14.0-1.el9.x86_64 120/120 Running scriptlet: fribidi-1.0.10-6.el9.x86_64 120/120 Regex version mismatch, expected: 10.40 2022-04-14 actual: 10.37 2021-05-26 Regex version mismatch, expected: 10.40 2022-04-14 actual: 10.37 2021-05-26 Regex version mismatch, expected: 10.40 2022-04-14 actual: 10.37 2021-05-26 Regex version mismatch, expected: 10.40 2022-04-14 actual: 10.37 2021-05-26 Verifying : at-spi2-atk-devel-2.38.0-4.el9.x86_64 1/120 Verifying : at-spi2-core-devel-2.40.3-1.el9.x86_64 2/120 Verifying : atk-devel-2.36.0-5.el9.x86_64 3/120 Verifying : brotli-1.0.9-6.el9.x86_64 4/120 Verifying : brotli-devel-1.0.9-6.el9.x86_64 5/120 Verifying : bzip2-devel-1.0.8-8.el9.x86_64 6/120 Verifying : cairo-devel-1.17.4-7.el9.x86_64 7/120 Verifying : cairo-gobject-devel-1.17.4-7.el9.x86_64 8/120 Verifying : dbus-devel-1:1.12.20-6.el9.x86_64 9/120 Verifying : fontconfig-devel-2.14.0-1.el9.x86_64 10/120 Verifying : freetype-devel-2.10.4-9.el9.x86_64 11/120 Verifying : fribidi-devel-1.0.10-6.el9.2.x86_64 12/120 Verifying : glib2-devel-2.68.4-5.el9.x86_64 13/120 Verifying : graphite2-devel-1.3.14-9.el9.x86_64 14/120 Verifying : harfbuzz-devel-2.7.4-8.el9.x86_64 15/120 Verifying : libX11-devel-1.7.0-7.el9.x86_64 16/120 Verifying : libXau-devel-1.0.9-8.el9.x86_64 17/120 Verifying : libXcomposite-devel-0.4.5-7.el9.x86_64 18/120 Verifying : libXcursor-devel-1.2.0-7.el9.x86_64 19/120 Verifying : libXdamage-devel-1.1.5-7.el9.x86_64 20/120 Verifying : libXext-devel-1.3.4-8.el9.x86_64 21/120 Verifying : libXfixes-devel-5.0.3-16.el9.x86_64 22/120 Verifying : libXft-devel-2.3.3-8.el9.x86_64 23/120 Verifying : libXi-devel-1.7.10-8.el9.x86_64 24/120 Verifying : libXinerama-devel-1.1.4-10.el9.x86_64 25/120 Verifying : libXrandr-devel-1.5.2-8.el9.x86_64 26/120 Verifying : libXrender-devel-0.9.10-16.el9.x86_64 27/120 Verifying : libXtst-devel-1.2.3-16.el9.x86_64 28/120 Verifying : libblkid-devel-2.37.4-9.el9.x86_64 29/120 Verifying : libdatrie-devel-0.2.13-4.el9.x86_64 30/120 Verifying : libepoxy-devel-1.5.5-4.el9.x86_64 31/120 Verifying : libffi-devel-3.4.2-7.el9.x86_64 32/120 Verifying : libglvnd-core-devel-1:1.3.4-1.el9.x86_64 33/120 Verifying : libglvnd-devel-1:1.3.4-1.el9.x86_64 34/120 Verifying : libicu-devel-67.1-9.el9.x86_64 35/120 Verifying : libmount-devel-2.37.4-9.el9.x86_64 36/120 Verifying : libpng-devel-2:1.6.37-12.el9.x86_64 37/120 Verifying : libselinux-devel-3.4-3.el9.x86_64 38/120 Verifying : libsepol-devel-3.4-1.1.el9.x86_64 39/120 Verifying : libthai-devel-0.1.28-8.el9.x86_64 40/120 Verifying : libtiff-devel-4.4.0-2.el9.x86_64 41/120 Verifying : libxcb-devel-1.13.1-9.el9.x86_64 42/120 Verifying : libxkbcommon-devel-1.0.3-4.el9.x86_64 43/120 Verifying : libxml2-devel-2.9.13-2.el9.x86_64 44/120 Verifying : pango-devel-1.48.7-2.el9.x86_64 45/120 Verifying : pcre-cpp-8.44-3.el9.3.x86_64 46/120 Verifying : pcre-devel-8.44-3.el9.3.x86_64 47/120 Verifying : pcre-utf16-8.44-3.el9.3.x86_64 48/120 Verifying : pcre-utf32-8.44-3.el9.3.x86_64 49/120 Verifying : pcre2-devel-10.40-2.el9.x86_64 50/120 Verifying : perl-Filter-2:1.60-4.el9.x86_64 51/120 Verifying : perl-encoding-4:3.00-462.el9.x86_64 52/120 Verifying : perl-open-1.12-479.el9.noarch 53/120 Verifying : pixman-devel-0.40.0-5.el9.x86_64 54/120 Verifying : sysprof-capture-devel-3.40.1-3.el9.x86_64 55/120 Verifying : wayland-devel-1.19.0-4.el9.x86_64 56/120 Verifying : xorg-x11-proto-devel-2021.4-2.el9.noarch 57/120 Verifying : atkmm-devel-2.28.2-2.el9.x86_64 58/120 Verifying : cairomm-devel-1.14.2-10.el9.x86_64 59/120 Verifying : gdk-pixbuf2-devel-2.42.6-2.el9.x86_64 60/120 Verifying : glibmm24-devel-2.66.1-1.el9.x86_64 61/120 Verifying : gtk3-devel-3.24.31-2.el9.x86_64 62/120 Verifying : libsigc++20-devel-2.10.7-2.el9.x86_64 63/120 Verifying : pangomm-devel-2.46.1-1.el9.x86_64 64/120 Verifying : dbus-daemon-1:1.12.20-6.el9.x86_64 65/120 Verifying : dbus-daemon-1:1.12.20-5.el9.x86_64 66/120 Verifying : fontconfig-2.14.0-1.el9.x86_64 67/120 Verifying : fontconfig-2.13.94-2.el9.x86_64 68/120 Verifying : fribidi-1.0.10-6.el9.2.x86_64 69/120 Verifying : fribidi-1.0.10-6.el9.x86_64 70/120 Verifying : harfbuzz-icu-2.7.4-8.el9.x86_64 71/120 Verifying : harfbuzz-icu-2.7.4-5.el9.x86_64 72/120 Verifying : libtiff-4.4.0-2.el9.x86_64 73/120 Verifying : libtiff-4.2.0-3.el9.x86_64 74/120 Verifying : pcre2-utf16-10.40-2.el9.x86_64 75/120 Verifying : pcre2-utf16-10.37-5.el9_0.x86_64 76/120 Verifying : pcre2-utf32-10.40-2.el9.x86_64 77/120 Verifying : pcre2-utf32-10.37-5.el9_0.x86_64 78/120 Verifying : python3-libselinux-3.4-3.el9.x86_64 79/120 Verifying : python3-libselinux-3.3-2.el9.x86_64 80/120 Verifying : dbus-common-1:1.12.20-6.el9.noarch 81/120 Verifying : dbus-common-1:1.12.20-5.el9.noarch 82/120 Verifying : dbus-libs-1:1.12.20-6.el9.x86_64 83/120 Verifying : dbus-libs-1:1.12.20-5.el9.x86_64 84/120 Verifying : dbus-tools-1:1.12.20-6.el9.x86_64 85/120 Verifying : dbus-tools-1:1.12.20-5.el9.x86_64 86/120 Verifying : freetype-2.10.4-9.el9.x86_64 87/120 Verifying : freetype-2.10.4-6.el9.x86_64 88/120 Verifying : harfbuzz-2.7.4-8.el9.x86_64 89/120 Verifying : harfbuzz-2.7.4-5.el9.x86_64 90/120 Verifying : libblkid-2.37.4-9.el9.x86_64 91/120 Verifying : libblkid-2.37.4-3.el9.x86_64 92/120 Verifying : libfdisk-2.37.4-9.el9.x86_64 93/120 Verifying : libfdisk-2.37.4-3.el9.x86_64 94/120 Verifying : libmount-2.37.4-9.el9.x86_64 95/120 Verifying : libmount-2.37.4-3.el9.x86_64 96/120 Verifying : libselinux-3.4-3.el9.x86_64 97/120 Verifying : libselinux-3.3-2.el9.x86_64 98/120 Verifying : libselinux-utils-3.4-3.el9.x86_64 99/120 Verifying : libselinux-utils-3.3-2.el9.x86_64 100/120 Verifying : libsepol-3.4-1.1.el9.x86_64 101/120 Verifying : libsepol-3.3-2.el9.x86_64 102/120 Verifying : libsmartcols-2.37.4-9.el9.x86_64 103/120 Verifying : libsmartcols-2.37.4-3.el9.x86_64 104/120 Verifying : libuuid-2.37.4-9.el9.x86_64 105/120 Verifying : libuuid-2.37.4-3.el9.x86_64 106/120 Verifying : libxml2-2.9.13-2.el9.x86_64 107/120 Verifying : libxml2-2.9.13-1.el9_0.1.x86_64 108/120 Verifying : pcre2-10.40-2.el9.x86_64 109/120 Verifying : pcre2-10.37-5.el9_0.x86_64 110/120 Verifying : pcre2-syntax-10.40-2.el9.noarch 111/120 Verifying : pcre2-syntax-10.37-5.el9_0.noarch 112/120 Verifying : python3-libxml2-2.9.13-2.el9.x86_64 113/120 Verifying : python3-libxml2-2.9.13-1.el9_0.1.x86_64 114/120 Verifying : util-linux-2.37.4-9.el9.x86_64 115/120 Verifying : util-linux-2.37.4-3.el9.x86_64 116/120 Verifying : util-linux-core-2.37.4-9.el9.x86_64 117/120 Verifying : util-linux-core-2.37.4-3.el9.x86_64 118/120 Verifying : util-linux-user-2.37.4-9.el9.x86_64 119/120 Verifying : util-linux-user-2.37.4-3.el9.x86_64 120/120 Upgraded: dbus-common-1:1.12.20-6.el9.noarch dbus-daemon-1:1.12.20-6.el9.x86_64 dbus-libs-1:1.12.20-6.el9.x86_64 dbus-tools-1:1.12.20-6.el9.x86_64 fontconfig-2.14.0-1.el9.x86_64 freetype-2.10.4-9.el9.x86_64 fribidi-1.0.10-6.el9.2.x86_64 harfbuzz-2.7.4-8.el9.x86_64 harfbuzz-icu-2.7.4-8.el9.x86_64 libblkid-2.37.4-9.el9.x86_64 libfdisk-2.37.4-9.el9.x86_64 libmount-2.37.4-9.el9.x86_64 libselinux-3.4-3.el9.x86_64 libselinux-utils-3.4-3.el9.x86_64 libsepol-3.4-1.1.el9.x86_64 libsmartcols-2.37.4-9.el9.x86_64 libtiff-4.4.0-2.el9.x86_64 libuuid-2.37.4-9.el9.x86_64 libxml2-2.9.13-2.el9.x86_64 pcre2-10.40-2.el9.x86_64 pcre2-syntax-10.40-2.el9.noarch pcre2-utf16-10.40-2.el9.x86_64 pcre2-utf32-10.40-2.el9.x86_64 python3-libselinux-3.4-3.el9.x86_64 python3-libxml2-2.9.13-2.el9.x86_64 util-linux-2.37.4-9.el9.x86_64 util-linux-core-2.37.4-9.el9.x86_64 util-linux-user-2.37.4-9.el9.x86_64 Installed: at-spi2-atk-devel-2.38.0-4.el9.x86_64 at-spi2-core-devel-2.40.3-1.el9.x86_64 atk-devel-2.36.0-5.el9.x86_64 atkmm-devel-2.28.2-2.el9.x86_64 brotli-1.0.9-6.el9.x86_64 brotli-devel-1.0.9-6.el9.x86_64 bzip2-devel-1.0.8-8.el9.x86_64 cairo-devel-1.17.4-7.el9.x86_64 cairo-gobject-devel-1.17.4-7.el9.x86_64 cairomm-devel-1.14.2-10.el9.x86_64 dbus-devel-1:1.12.20-6.el9.x86_64 fontconfig-devel-2.14.0-1.el9.x86_64 freetype-devel-2.10.4-9.el9.x86_64 fribidi-devel-1.0.10-6.el9.2.x86_64 gdk-pixbuf2-devel-2.42.6-2.el9.x86_64 glib2-devel-2.68.4-5.el9.x86_64 glibmm24-devel-2.66.1-1.el9.x86_64 graphite2-devel-1.3.14-9.el9.x86_64 gtk3-devel-3.24.31-2.el9.x86_64 harfbuzz-devel-2.7.4-8.el9.x86_64 libX11-devel-1.7.0-7.el9.x86_64 libXau-devel-1.0.9-8.el9.x86_64 libXcomposite-devel-0.4.5-7.el9.x86_64 libXcursor-devel-1.2.0-7.el9.x86_64 libXdamage-devel-1.1.5-7.el9.x86_64 libXext-devel-1.3.4-8.el9.x86_64 libXfixes-devel-5.0.3-16.el9.x86_64 libXft-devel-2.3.3-8.el9.x86_64 libXi-devel-1.7.10-8.el9.x86_64 libXinerama-devel-1.1.4-10.el9.x86_64 libXrandr-devel-1.5.2-8.el9.x86_64 libXrender-devel-0.9.10-16.el9.x86_64 libXtst-devel-1.2.3-16.el9.x86_64 libblkid-devel-2.37.4-9.el9.x86_64 libdatrie-devel-0.2.13-4.el9.x86_64 libepoxy-devel-1.5.5-4.el9.x86_64 libffi-devel-3.4.2-7.el9.x86_64 libglvnd-core-devel-1:1.3.4-1.el9.x86_64 libglvnd-devel-1:1.3.4-1.el9.x86_64 libicu-devel-67.1-9.el9.x86_64 libmount-devel-2.37.4-9.el9.x86_64 libpng-devel-2:1.6.37-12.el9.x86_64 libselinux-devel-3.4-3.el9.x86_64 libsepol-devel-3.4-1.1.el9.x86_64 libsigc++20-devel-2.10.7-2.el9.x86_64 libthai-devel-0.1.28-8.el9.x86_64 libtiff-devel-4.4.0-2.el9.x86_64 libxcb-devel-1.13.1-9.el9.x86_64 libxkbcommon-devel-1.0.3-4.el9.x86_64 libxml2-devel-2.9.13-2.el9.x86_64 pango-devel-1.48.7-2.el9.x86_64 pangomm-devel-2.46.1-1.el9.x86_64 pcre-cpp-8.44-3.el9.3.x86_64 pcre-devel-8.44-3.el9.3.x86_64 pcre-utf16-8.44-3.el9.3.x86_64 pcre-utf32-8.44-3.el9.3.x86_64 pcre2-devel-10.40-2.el9.x86_64 perl-Filter-2:1.60-4.el9.x86_64 perl-encoding-4:3.00-462.el9.x86_64 perl-open-1.12-479.el9.noarch pixman-devel-0.40.0-5.el9.x86_64 sysprof-capture-devel-3.40.1-3.el9.x86_64 wayland-devel-1.19.0-4.el9.x86_64 xorg-x11-proto-devel-2021.4-2.el9.noarch Complete!
Now return to your $HOME/Downloads directory and run the following command. You’ll notice that it installs and upgrades many more packages than you might expect.
sudo dnf install -y gtkmm30-devel-3.24.5-1.el9.x86_64.rpm
The log file for this is:
Display detailed console log →
Last metadata expiration check: 1:22:32 ago on Sun 20 Nov 2022 12:52:28 AM EST. Dependencies resolved. ================================================================================ Package Architecture Version Repository Size ================================================================================ Installing: gtkmm30-devel x86_64 3.24.5-1.el9 @commandline 605 k Transaction Summary ================================================================================ Install 1 Package Total size: 605 k Installed size: 4.7 M Downloading Packages: Running transaction check Transaction check succeeded. Running transaction test Transaction test succeeded. Running transaction Regex version mismatch, expected: 10.40 2022-04-14 actual: 10.37 2021-05-26 Regex version mismatch, expected: 10.40 2022-04-14 actual: 10.37 2021-05-26 Preparing : 1/1 Installing : gtkmm30-devel-3.24.5-1.el9.x86_64 1/1 Running scriptlet: gtkmm30-devel-3.24.5-1.el9.x86_64 1/1 Verifying : gtkmm30-devel-3.24.5-1.el9.x86_64 1/1 Installed: gtkmm30-devel-3.24.5-1.el9.x86_64 Complete!
All that done and you’ve only got the first of four dependencies resovled.
- Next, start with the libzip-devel package, which has a couple dependencies. Assuming you’re still in your $HOME/Downloads directory, you can run the following command to get the libzip-devel and its prerequisite packages for AlmaLinux 9:
wget https://repo.almalinux.org/almalinux/9/CRB/x86_64/os/Packages/libzip-devel-1.7.3-7.el9.x86_64.rpm wget https://repo.almalinux.org/almalinux/9/AppStream/x86_64/os/Packages/cmake-filesystem-3.20.2-7.el9.x86_64.rpm wget https://repo.almalinux.org/almalinux/9/AppStream/x86_64/os/Packages/libzip-1.7.3-7.el9.x86_64.rpm
You can run the prerequisites with the following command:
sudo dnf install -y cmake*.rpm libzip-1.7.3*.rpm
Now, you can run the libzip-devel package with this syntax:
sudo dnf install -y libzip-devel*.rpm
Having resolved the two dependencies, you can install the compression development kit. This completes the second step.
-
Next, you need to apply the proj_devel package for AlmaLinux 9:
wget https://download-ib01.fedoraproject.org/pub/epel/9/Everything/x86_64/Packages/p/proj-devel-8.2.0-1.el9.x86_64.rpm
Now, you can run the proj-devel package with this syntax:
sudo dnf install -y proj-devel-8.2.0-1.el9.x86_64.rpm
-
Next, you need to apply the swig packages for AlmaLinux 9:
wget https://repo.almalinux.org/almalinux/9/CRB/x86_64/os/Packages/swig-4.0.2-8.el9.x86_64.rpm wget https://repo.almalinux.org/almalinux/9/CRB/x86_64/os/Packages/swig-doc-4.0.2-8.el9.noarch.rpm wget https://repo.almalinux.org/almalinux/9/CRB/x86_64/os/Packages/swig-gdb-4.0.2-8.el9.x86_64.rpm
sudo dnf install -y swig*.rpm
-
Next, you need to apply the mysql-community-workbench packages for AlmaLinux 9. The download instructions where provided above. You apply the packages with the following command.
sudo dnf install -y mysql-workbench-community-8.0.31-1.el9.x86_64.rpm
Display detailed console log →
Last metadata expiration check: 1:06:04 ago on Sun 20 Nov 2022 03:28:30 PM EST. Dependencies resolved. ================================================================================ Package Arch Version Repository Size ================================================================================ Installing: mysql-workbench-community x86_64 8.0.31-1.el9 @commandline 39 M Upgrading: proj x86_64 8.2.0-1.el9 epel 2.5 M Transaction Summary ================================================================================ Install 1 Package Upgrade 1 Package Total size: 41 M Total download size: 2.5 M Downloading Packages: proj-8.2.0-1.el9.x86_64.rpm 388 kB/s | 2.5 MB 00:06 -------------------------------------------------------------------------------- Total 354 kB/s | 2.5 MB 00:07 Extra Packages for Enterprise Linux 9 - x86_64 1.6 MB/s | 1.6 kB 00:00 Importing GPG key 0x3228467C: Userid : "Fedora (epel9) <epel@fedoraproject.org>" Fingerprint: FF8A D134 4597 106E CE81 3B91 8A38 72BF 3228 467C From : /etc/pki/rpm-gpg/RPM-GPG-KEY-EPEL-9 Key imported successfully Running transaction check Transaction check succeeded. Running transaction test Transaction test succeeded. Running transaction Regex version mismatch, expected: 10.40 2022-04-14 actual: 10.37 2021-05-26 Regex version mismatch, expected: 10.40 2022-04-14 actual: 10.37 2021-05-26 Preparing : 1/1 Upgrading : proj-8.2.0-1.el9.x86_64 1/3 Installing : mysql-workbench-community-8.0.31-1.el9.x86_64 2/3 Running scriptlet: mysql-workbench-community-8.0.31-1.el9.x86_64 2/3 Cleanup : proj-4.8.0-4.el7.x86_64 3/3 Running scriptlet: proj-4.8.0-4.el7.x86_64 3/3 Verifying : mysql-workbench-community-8.0.31-1.el9.x86_64 1/3 Verifying : proj-8.2.0-1.el9.x86_64 2/3 Verifying : proj-4.8.0-4.el7.x86_64 3/3 Upgraded: proj-8.2.0-1.el9.x86_64 Installed: mysql-workbench-community-8.0.31-1.el9.x86_64 Complete!
After applying the dependent and mysql-community-workbench packages, you can launch MySQL Workbench by clicking the Activities symbol in the upper left hand corner. That displays the nine-dots for Show Applications icon. Click the Show Applications icon and choose the MySQL Workbench icon to launch MySQL Workbench.
You’ll be prompted with the following dialog. Just click Don’t show this message again checkbox and the OK button to launch MySQL Workbench.

As always, I hope this helps those looking to solve a real problem.
AlmaLinux LAMP

After installing and configuring MySQL 8.0.30, I installed the Apache Web Server, PHP and the MySQLi packages. Here are the step-by-step instructions after installing and configuring the MySQL Server and provisioning a student user and the sakila and studentdb databases (blog for those steps). After installing the major components, I completed the HTTPS configuration steps for Apache 2.
The installation steps are:
- Install the Apache packages as the sudoer user with this command:
sudo dnf install -y httpd
- Enable Apache as the sudoer user with this command:
chkconfig httpd on
This returns the following completion message:
Note: Forwarding request to 'systemctl enable httpd.service'. Created symlink /etc/systemd/system/multi-user.target.wants/httpd.service → /usr/lib/systemd/system/httpd.service.
A quick Linux syntax note in the event you want to confirm the link or link target later. You can use the following syntax as a sudoer user to find the link:
ls `find /etc -type l | grep httpd.service 2>/dev/null`
and the following syntax as a sudoer user to find the link’s target:
readlink `find /etc -type l | grep httpd.service 2>/dev/null`
- You still need to start the Apache service unless you reboot the operating system as the sudoer user with this command:
apachectl start - At this point, you need to check the firewall settings because Apache can’t even read localhost at this point. If you’re new to these firewall commands, you should consider reviewing Korbin Brown’s tutorial. As the sudoer user check the Apache available services with this command:
firewall-cmd --zone=public --list-services
It should return:
cockpit dhcpv6-client sshAdd the following services and ports with these commands:
firewall-cmd --zone=public --add-port 80/tcp --permanent firewall-cmd --zone=public --add-port 443/tcp --permanent firewall-cmd --zone=public --add-port 8080/tcp --permanent firewall-cmd --zone=public --add-service=http --permanent firewall-cmd --zone=public --add-service=https --permanent
Check the open ports with the following command:
firewall-cmd --zone=public --list-ports
It should return:
80/tcp 443/tcp 8080/tcp
Check the open services with the following command:
firewall-cmd --zone=public --list-services
It should return:
cockpit dhcpv6-client http https ssh - Create the hello.htm file in the /var/www/html directory as the root user:
Restart the Apache service as the sudoer user:
apache restart
<html> <body> Hello World! </body> </html>
Then, you can launch the Firefox browser and type the following:
localhost/hello.htmIt should print “Hello World!” in the browser.
- Install the php package as the sudoer user with the following command:
sudo dnf install -y php
Create the info.php file in the /var/www/html directory as the root user:
<?php phpinfo(); ?>
apache restart
Then, you can launch the Firefox browser and type the following:
localhost/info.php
It should return the following in the browser.

- Install the php_mysqli package as the sudoer user with the following command:
dnf install -y php-mysqli
Create the mysqli_check.php file in the /var/www/html directory as the root user:
<html> <header> <title>Static Query Object Sample</title> </header> <body> <?php if (!function_exists('mysqli_init') && !extension_loaded('mysqli')) { print 'mysqli not installed.'; } else { print 'mysqli installed.'; } if (!function_exists('pdo_init') && !extension_loaded('pdo')) { print '<p>pdo not installed.</p>'; } else { print '<p>pdo installed.</p>'; } ?> </script> </body> </html>
apache restart
Then, you can launch the Firefox browser and type the following:
localhost/mysqli_check.php
It should print the following in the browser.
mysqli installed. pdo installed.
- Check if the mod_ssl module is installed. You can use the following command::
rpm -qa | grep mod_ssl
Assuming it’s not installed, you install it like this:
dnf install -y mod_ssl
Recheck after installing mod_ssl with the following command::
rpm -qa | grep mod_ssl
It should print:
mod_ssl-2.4.51-7.el9_0.x86_64
- AlmaLinux and Apache require you to resolve the ServerName values and the public and private keys. Run this command on AlmaLinux to begin verifying and configuring the ServerName values and the public and private keys:
httpd -M | grep ssl
Assuming a new installation consistent with were MySQL and Apache were just configured, you should get the following message:
AH00558: httpd: Could not reliably determine the server's fully qualified domain name, using localhost.localdomain. Set the 'ServerName' directive globally to suppress this message ssl_module (shared)
Recheck the failure for more detail with this command:
sudo systemctl status httpd.service -l --no-pager
It should print:
● httpd.service - The Apache HTTP Server Loaded: loaded (/usr/lib/systemd/system/httpd.service; enabled; vendor preset: disabled) Drop-In: /usr/lib/systemd/system/httpd.service.d └─php-fpm.conf Active: active (running) since Sun 2022-11-13 22:39:07 EST; 1h 37min ago Docs: man:httpd.service(8) Main PID: 1351 (httpd) Status: "Total requests: 0; Idle/Busy workers 100/0;Requests/sec: 0; Bytes served/sec: 0 B/sec" Tasks: 213 (limit: 23280) Memory: 43.1M CPU: 2.733s CGroup: /system.slice/httpd.service ├─1351 /usr/sbin/httpd -DFOREGROUND ├─1443 /usr/sbin/httpd -DFOREGROUND ├─1452 /usr/sbin/httpd -DFOREGROUND ├─1456 /usr/sbin/httpd -DFOREGROUND └─1459 /usr/sbin/httpd -DFOREGROUND Nov 13 22:39:06 localhost.localdomain systemd[1]: Starting The Apache HTTP Server... Nov 13 22:39:07 localhost.localdomain httpd[1351]: AH00558: httpd: Could not reliably determine the server's fully qualified domain name, using localhost.localdomain. Set the 'ServerName' directive globally to suppress this message Nov 13 22:39:07 localhost.localdomain systemd[1]: Started The Apache HTTP Server. Nov 13 22:39:07 localhost.localdomain httpd[1351]: Server configured, listening on: port 80It takes the next set of steps to fix the ServerName values.
- Generically, on Linux you need to find the files to modify. You can use the following command from within the /etc directory to find the configuration files in the /etc directory that include ServerName in them. Their values will be proceeded by a # symbol because they’re comments by default.
find /etc -type f | xargs grep -i ServerName
It should return the following:
./httpd/conf.d/ssl.conf:#ServerName www.example.com:443 ./httpd/conf/httpd.conf:# ServerName gives the name and port that the server uses to identify itself. ./httpd/conf/httpd.conf:#ServerName www.example.com:80 ./dnsmasq.conf:# tftp_servername (the third option to dhcp-boot) and in that
- Add the following line to the ssl.conf file as the root user:
ServerName localhost:443 - Add the following line to the httpd.conf file as the root user:
ServerName localhost:443 - After adding the two values, restart Apache with the following command:
sudo apachectl restart
- Rerun the systemctl command to get the status of the httpd service with this command:
sudo systemctl status httpd.service -l --no-pager
It should print:
● httpd.service - The Apache HTTP Server Loaded: loaded (/usr/lib/systemd/system/httpd.service; enabled; vendor preset: disabled) Drop-In: /usr/lib/systemd/system/httpd.service.d └─php-fpm.conf Active: active (running) since Mon 2022-11-14 00:37:03 EST; 3min 23s ago Docs: man:httpd.service(8) Main PID: 53596 (httpd) Status: "Total requests: 0; Idle/Busy workers 100/0;Requests/sec: 0; Bytes served/sec: 0 B/sec" Tasks: 213 (limit: 23280) Memory: 34.0M CPU: 183ms CGroup: /system.slice/httpd.service ├─53596 /usr/sbin/httpd -DFOREGROUND ├─53597 /usr/sbin/httpd -DFOREGROUND ├─53598 /usr/sbin/httpd -DFOREGROUND ├─53599 /usr/sbin/httpd -DFOREGROUND └─53600 /usr/sbin/httpd -DFOREGROUND Nov 14 00:37:03 localhost.localdomain systemd[1]: Starting The Apache HTTP Server... Nov 14 00:37:03 localhost.localdomain systemd[1]: Started The Apache HTTP Server. Nov 14 00:37:03 localhost.localdomain httpd[53596]: Server configured, listening on: port 443, port 80
- Generically, on Linux you need to find the files to modify. You can use the following command from within the /etc directory to find the configuration files in the /etc directory that include ServerName in them. Their values will be proceeded by a # symbol because they’re comments by default.
- Your next step requires setting up an SSL Certificate. Consistent with the design to build a standalone test system that uses a DHCP assigned IP address to resolve a localhost server name, you require the following two tasks to create an openssl self-signed certificate.
- On the new instance, you create a private subdirectory with this command:
sudo mkdir /etc/ssl/private
- Then, you can build a self-signed certificate with this command:
sudo openssl req -x509 -nodes -days 365 -newkey rsa:2048 -keyout /etc/ssl/private/apache-selfsigned.key -out /etc/ssl/certs/apache-selfsigned.crt
The openssl command will prompt you for these values to create a private key:
You are about to be asked to enter information that will be incorporated into your certificate request. What you are about to enter is what is called a Distinguished Name or a DN. There are quite a few fields but you can leave some blank For some fields there will be a default value, If you enter '.', the field will be left blank. ----- Country Name (2 letter code) [XX]: State or Province Name (full name) []: Locality Name (eg, city) [Default City]: Organization Name (eg, company) [Default Company Ltd]: Organizational Unit Name (eg, section) []: Common Name (eg, your name or your server's hostname) []: Email Address []:
- On the new instance, you create a private subdirectory with this command:
- Your last step requires three tasks to configure Apache to use SSL.
- You need to create the following sites-available directory with the following command as the root user:
mkdir /etc/httpd/sites-available
- Add the following localhost.conf/etc/httpd/sites-available directory:
<VirtualHost *:443> ServerName localhost DocumentRoot /var/www/html SSLEngine on SSLCertificateFile /etc/ssl/certs/localhost.crt SSLCertificateKeyFile /etc/ssl/private/apache-selfsigned.key </VirtualHost>
- Restart Apache with the following command:
sudo apachectl restart
- You need to create the following sites-available directory with the following command as the root user:
- After configuring everything, let’s test our self-signed HTTPS skunkworks. Launch the default Firefox browser and enter the following URL, which uses the mysql_check.php file from step #7:
https://localhost/mysqli_check.php
It will raise a warning message about a potential security risk, which is caused by our self-signed certificate. Click the Advanced… button and will see the option to Accept the Risk and Continue. If you want to use the self-signed and contained AlmaLinux LAMP stack for developer testing, accept the risk.
Having assumed the risk, the confirmation of the configuration will be displayed as follows:
As always, I hope this helps those looking to install MySQL, PHP, on AlmaLinux.
AlmaLinux MySQL+Python
After installing and configuring MySQL 8.0.30, I installed the Python connector. During that process on AlmaLinux, there were several changes since I last installed the Python’s mysql module. Here are the step-by-step instructions after installing and configuring MySQL Server (blog for those steps).
Using the MySQL Connector/Python X DevAPI Reference, you must install the pip utility before you install the library. You install the pip library as a sudoer user with the following command:
sudo yum install -y pip |
Then, using the pip utility as a sudoer user install the mysql-connector-python module with the following command:
sudo pip install mysql-connector-python |
Please note that this type of library installation can cause problems when you maintain multiple testing environments. If you plan to maintain multiple testing environments, please install this library in a virtual environment.
You create a bare-bones Python connection test program, like connect.py below:
# Import the library. import mysql.connector from mysql.connector import errorcode try: # Open connection. cnx = mysql.connector.connect(user='student', password='student', host='127.0.0.1', database='studentdb') # Print the value. print("Database connection resolved.") # Handle exception and close connection. except mysql.connector.Error as e: if e.errno == errorcode.ER_ACCESS_DENIED_ERROR: print("Something is wrong with your user name or password") elif e.errno == errorcode.ER_BAD_DB_ERROR: print("Database does not exist") else: print(e) # Close the connection when the try block completes. else: cnx.close() |
You test the connect.py program with this command:
python connect.py |
It’ll return the following provided you provisioned the student user and studentdb database:
Database connection resolved. |
If you’d like to run it without calling the python executable, you can add the following as the first line:
#/usr/bin/python |
and, change the default file permissions from
-rw-rw-r--. 1 student student 717 Oct 30 13:57 connect.py |
with the chmod command to
-rwxr-xr-x. 1 student student 717 Oct 30 13:57 connect.py |
These instructions should set you up to develop Python code against your AlmaLinux MySQL studentdb database. You use this syntax, assuming a default $PATH environment variable that excludes the present working directory.
./connect.py |
As always, I hope this helps those trying to get a complete solution.
AlmaLinux Installation
These are the instructions for installing AlmaLinux 9 on MacOS Intel with VMware. It’s broken into three parts: Configuration, Installation, and Setup.
You should download the current or desired older version of AlmaLinux from the website. It’s a good idea to install it in a source directory or folder.
You need to launch VMware, click the File menu option and then the New menu option before you can configure, install, and setup AlmaLinux. It will show you the following dialog.

Use the Finder to drag the AlmaLinux-9-latest-x86_64-dvd.iso file on to the Install from disc or image to begin the configuration process.
Configuration
- The first thing you need to do is configure the VMware container. You click on the wrench icon in the menu bar that lets you edit the hardware settings for this virtual machine. This opens the general settings dialog.
- The General System Settings dialog lets you will configure the isolation properties for “drag and drop” and “copy and paste”, and define the network adapter.
- Click on the Isolation menu option from the General System Settings dialog, and enable “Drag adn Drop” and “Copy and Paste” checkboxes. Then, return to the General System Settings dialog/li>
- Click on the Network Adapter menu option from the General System Settings dialog, and click the “Autodetect” checkbox. Then, return to the General System Settings dialog.
Installation
- The first the install asks you to do is type an I for install or T for test. Generally, you can skip the test if this is a copied file rather than DVD.
- Click the Tab key to configure the target installation or Enter key to skip the automatic boot delay.
- Choose the installation language and click the Continue button.
- The Installation Summary dialog lets you fix anything with a warning message orange triangle. Fix the Root Password first by clicking on the text.
- Enter the Root Password twice, click the Lock root account checkbox to unselect it, and click the Allow root SSH login with password checkbox to enable it.
- Click the Done button to complete setting the root password.
- After fixing the root password, click on the Installation Destination item to change the default partition.
- Click the Done button to accept the initial size of the VM partition.
- Click the Software Selection element to add software components to the default installation.
- Click the checkboxes for the following additional software:
- Debugging Tools
- Performance Tools
- Remote Desktop Clients
- Remote Management for Linux
- Legacy UNIX Compatibility
- Console Internet Tools
- Development Tools
- .NET Development
- Graphical Administration Tools
- System Tools
Click the Done button to accept the added software elements.
- Click the Begin Installation button to begin the installation of AlmaLinux.
- The Installing Progress dialog will show a progress bar for several minutes.
- The Installing Progress dialog eventually completes, and you click the Reboot System button to complete the installation.
Setup
- The Welcome to AlmaLinux page begins the set up of the operating systems.
- Click the Slide to disable location services.
- After clicking the Slide location services are disabled.
- The Online Account dialog lets you connect your email, online calendar, contacts, documents, and photos. You click the Skip button to avoid setting up any of the online accounts.
- The About You dialog lets you enter user account with sudoer privileges.
- The About You dialog enters a title case user’s name and a lowercase user’s name.
- The Password dialog lets you enter a case sensitive password.
- The Password dialog displays the entry of the passwords as dots.
- The Setup Complete dialog leaves you to click the Start Using AlmaLinux button to complete the setup.
- The blank image page displays until you click on it.
- The Welcome to AlmaLinux dialog invites you to take a tour or decline it. Click the No Thanks button to decline the tour.
- After declining the tour, it displays the core AlmaLinux screen.
- Rebooting the system is necessary to complete the installation. Click on the circle icon on the right to begin the process to restart or shutdown the operating system. Click on the Power Off / Log Out dropdown to continue.
- Click the Restart… menu option to restart the operating system.
- Click the Restart… menu option to confirm the restart of the operating system.
- Click the Student icon to get prompted for a password.
- Enter the Student password to connect to the AlmaLinux operating system.
- This displays the standard working interface for the AlmaLinux operating system.